Xbox One X har äntligen släppts, vilket innebär att epoken med inbyggd 4K-spel på en konsol är riktigt på oss.
Nu har du förhoppningsvis läst vår slutgiltiga Xbox One X-recension och kolla in vår guide till de bästa Xbox One X-förbättrade spelen, och du kanske har köpt en av konsolerna själv.
Om du har, eller planerar du, så har vi en hel massa råd som hjälper dig att konfigurera den nya konsolen så snabbt och enkelt som möjligt.
Konfigurera Xbox One X är faktiskt inte mer komplicerat än någon annan konsol, men det finns ett par tidsbesparande hackar du kan använda för att få dig igång så fort som möjligt.
Ännu bättre kan du faktiskt starta förberedelsen innan din nya konsol anländer (om du övergår från en tidigare Xbox One), vilket gör att du sparar ännu mer tid på rad.
Låt oss börja.
Steg 1: Ladda ner dina Xbox One X-korrigeringar till din befintliga Xbox One
Om du flyttar från en gammal Xbox One eller Xbox One S kan du ladda ner många av de korrigeringsfilerna som Xbox One X kommer att behöva senare.
Som standard kommer de tidigare konsollen inte att ladda ner alla fina 4K-tillgångar och texturer som den nya konsolen använder eftersom de tar upp utrymme och inte gör någonting på den gamla hårdvaran.
Men om du vill komma före kurvan och spara dig själv måste du ladda ner dem senare så kan du välja att ladda ner dem på din befintliga konsol i förväg.
Så här gör du det:
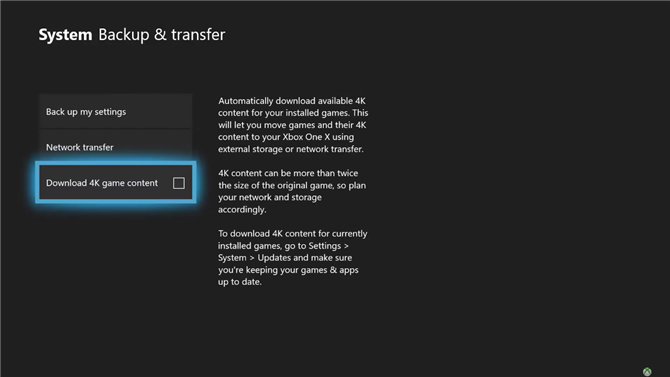
- Tryck på den centrala Xbox-knappen för att öppna sidobalkmenyn
- Bläddra ner och välj ”Inställningar”
- Därifrån, välj ”System” och sedan ”Backup and Transfer”
- Du får se ett alternativ att ”Hämta 4K-spelinnehåll” – välj det här för att kryssa i rutan
- Med den rutan kryssade, hoppa av den här menyn och gå tillbaka till menyn ”System” där du väljer ”Uppdateringar”
- Från den här menyn kryssar du rutan som säger ”Håll mina spel och appar uppdaterade”
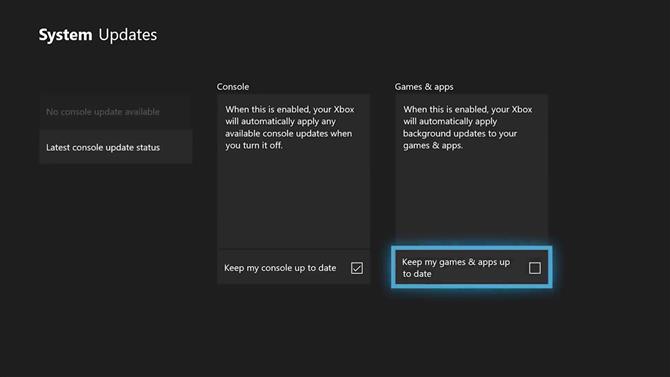
Om processen har fungerat kan du se patcharna hämtas i avsnittet Uppdateringar i menyn Spel och Apps.
Om du upptäcker att patcherna inte hämtas kan det hända att en av två saker har hänt.
För det andra kanske dessa patchar inte laddas ner eftersom du inte har tillräckligt med ledigt utrymme på konsolen för att lagra dem.
Det är värt att notera att även om du inte laddar ner patcharna på din gamla konsol, kommer överföring av speldata fortfarande att spara tid, eftersom den nya hårdvaran då bara behöver hämta de nya tillgångarna i stället för hela spelet.
Steg 2: Överföring av dina data
Nu har du antingen en gammal Xbox One med ett antal spel installerade med sina Xbox One X-patchar som väntar i vingarna, eller du har en gammal Xbox One med bara dina gamla spel på den.
När din nya konsol kommer fram är det dags att faktiskt få dem överförda.
Vi har skisserat båda metoderna nedan, tillsammans med för och nackdelar för varje.
Steg 2a: Överföring av data med en extern hårddisk
Fördelar: Inte beroende av hastigheten på ditt nätverkNackdelar: Kräver extern hårddisk (säljs separat)
Det första steget om du använder en extern hårddisk är att säkerhetskopiera alla dina data till den från din gamla konsol.

Seagate producerar en Xbox-extern hårddisk, men alla USB 3.0-modeller med över 256 GB kapacitet kommer att fungera
Gå sedan till ”Inställningar” och sedan ”System” och välj slutligen ”Lagring”.
Klicka på ”Internt”, sedan ”Överför” och välj vilka spel du vill säkerhetskopiera, eller bara ”Välj alla” om du vill ta med allting (men tänk på gränsen för 1TB för den nya konsolen).
Slutligen, tryck på ”Kopiera valda” för att överföra dem till hårddisken som du har anslutit. Du kan också välja ”Flytta valda” för att ta bort dem från din gamla konsol, men vi rekommenderar att du spelar det säkert tills de ”
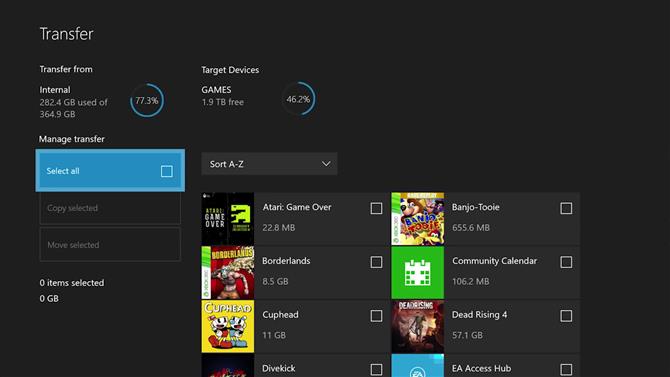
Nu behöver vi säkerhetskopiera konsolens huvudinställningar.
Bild 1 av 2
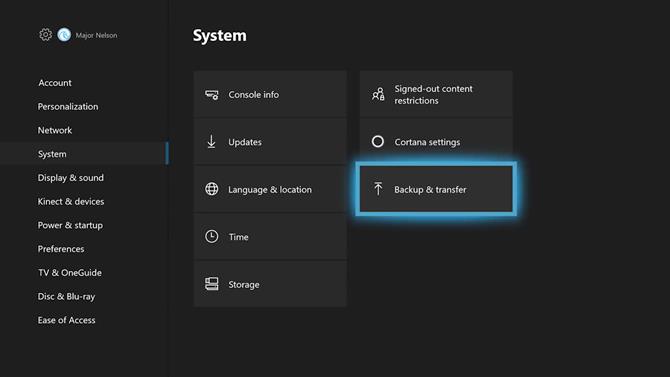
Bild 2 av 2
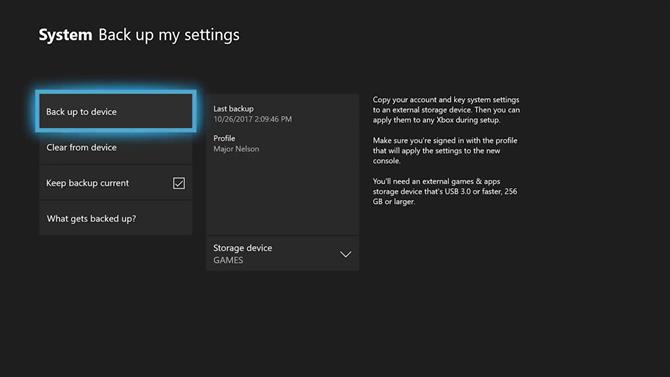
Du bör nu ha en hårddisk fylld med alla dina inställningar och spel, var försiktig med det!
Stäng ner din gamla konsol och koppla ur den från din TV-inställning.
Om du flyttar från en original Xbox One måste du dock byta ut maktstenen, eftersom den nya maskinen inte längre behöver den.
Innan du slår på den nya konsolen, anslut hårddisken med alla dina data till en ledig USB-port.
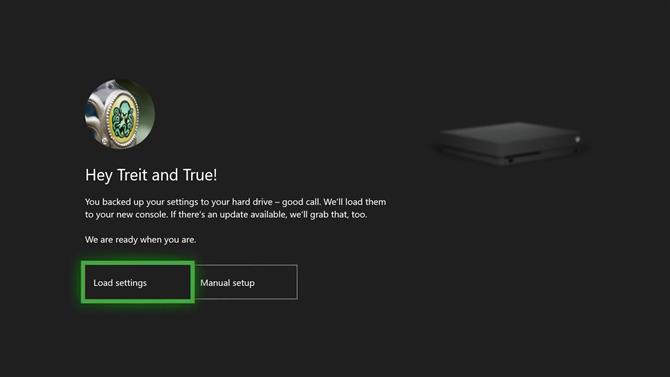
Nu slår du på den nya konsolen, och det känner automatiskt igen hårddisken med all säkerhetskopiering på den.
När alla dina spel är installerade är du redo att gå vidare till steg 3.
Steg 2b: Överför alla dina data via ett lokalt nätverk
Fördelar: Ingen extern hårddisk krävsNackdelar: Beroende på att båda konsolerna slås på samtidigt.
Alternativt, om du inte har tillgång till en extern hårddisk så kan du också överföra data över ditt hemnätverk.
Du borde ha slutfört steg 1 i den här guiden med en gammal Xbox One fylld med alla data som du vill överföra till ditt nya system.
Slå inte av den om du bara kopplar ur den!
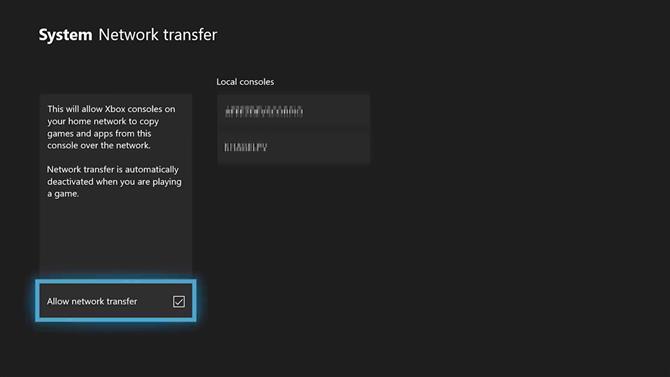
Anslut sedan din nya konsol.
Slå på och gå igenom den ursprungliga installationsprocessen, inklusive logga in på ditt Xbox Live-konto.
Välj din gamla Xbox One, så presenteras nu allt innehåll som sparats på den enheten.
När det finns en kryssmarkering bredvid allt du vill överföra över kan du starta kopieringsprocessen genom att välja ”Kopiera vald”.
Beroende på hur mycket innehåll du har valt kan det hända att processen tar lite tid, under vilken du måste se till att båda konsolerna hålls på.
Du kan fortsätta överföringsförloppet genom att hoppa i nedladdningskön.
När alla dina spel är installerade är du redo att gå vidare till steg 3.
Steg 2c: Ansluta en Xbox One X utan att överföra från ett gammalt system
Naturligtvis kan din Xbox One X vara din första fördjupning i Xbox One-ekosystemet.
När du ansluter till ditt nya system måste du dock försäkra dig om att du ansluter den till rätt port om du ansluter den till en 4K-TV.
Det första du bör tänka på är att du måste se till att du pluggar konsolen i en HDMI-port på din TV som stödjer 4K-innehåll vid 60fps.
För detta måste porten vara en HDMI 2.0-port.
Om du dock kopplar in din konsol till en Full HD (dvs 1080p-skärm) behöver du inte oroa dig för HDMI-versioner.

Ström- och HDMI-kablarna till vänster om den här bilden ansluter konsolen till strömmen och din TV.
I båda fallen måste du också se till att du använder HDMI-porten som ligger bredvid konsolens strömingång.
Den enda andra anslutningen du måste ansluta är strömkabeln.
Beroende på din ljudinstallation kan du behöva använda S / PDIF Optical Audio-utporten för att ansluta konsolen till en extern uppsättning högtalare, men för de flesta människor är det tillräckligt med två kablar.
När konsolen är inkopplad trycker du på den lilla Xbox-logotypen på framsidan för att slå på den och trycker på Xbox-logotypen i mitten av kontrollenheten för att ansluta den.
Steg 3: Kalibrera din TV för Xbox One X
Nu borde du ha din konsol påslagen och ansluten till din TV, och om du redan äger en Xbox One så borde den vara full med spel för att du ska kunna spela.
Men det finns ytterligare en sak du bör göra om du vill få ut det mesta av den här konsolen, och det kalibrerar din TV för att få bästa bildresultat.
Hoppa in i avsnittet ”Visa och ljud” i menyn ”Inställningar” på konsolen och välj alternativet för att kalibrera din TV.
Vad Xbox One X kommer att göra här visar dig ett antal bilder som gör att du kan kalibrera din TV med de egna bildinställningarna.
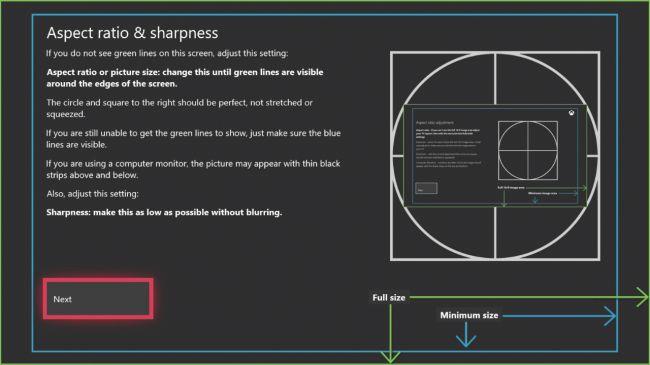
Konsolen visar ett antal bilder som gör att du kan kalibrera dina TV-inställningar
Dessa steg är ganska väl förklarade så vi kommer inte att upprepa dem här, och i alla fall kommer varje TV att skilja sig från att kalibrera och det skulle vara omöjligt att beskriva alla olika menyalternativ här.
Vi vill bara ge två tips innan du kalibrerar din bildskärm.
Spelläge är ett alternativ som minimerar inmatningslagring genom att stänga av en del av bildbehandlingen.
För det andra är det, om din TV tillåter det, bör du försöka ändra bara dessa inställningar för Xbox One X. Det betyder att din befintliga installation för andra Blu-ray-spelare eller set-top-boxar inte påverkas av det specifika
Om du har möjlighet att bara ställa in ’Spelläge’ för din Xbox One Xs HDMI-ingång gör du det;
När du har gått igenom denna kalibreringsprocess bör din konsol vara redo att se sitt absolut bästa.
Det låter som en mycket inblandad process, men vi hade vår konsol igång på cirka en halvtimme, varefter du aldrig behöver röra någon av dessa inställningar igen.
Vi har försökt att inkludera så mycket information som möjligt i den här guiden, men om det finns några områden som du känner kunde klargöras så snälla kontakta oss via e-post eller annars på Twitter.
Bonus: Använd en DNS-tjänst för att förbättra strömningshastigheter
Du kan också använda en extern tjänst för att ändra dina DNS-inställningar och förbättra dina Xbox One Xs streamingfunktioner.
Eftersom MediaStreamer tar bort alla geografiska innehållsblock kan spelare få tillgång till populära strömmande webbplatser som Netflix och Hulu, oavsett var de är.
Med detta sagt, medan en DNS-tjänst som MediaStreamer kan vara lättare att installera, erbjuder den inte samma krypteringsfördelar med ett traditionellt VPN (Virtual Private Network).
- Om du letar efter en ny TV för din Xbox One X är dessa de bästa TV-apparaterna för spel
- Här är de bästa Xbox One X-buntarna
