Om din dator inte uppträder hur du tror det borde det kan vara värdefullt att försöka starta datorn i Säkert läge.
Det här är verkligen en avvecklad version av din dator, med många filer och drivrutiner inaktiverade, så att du kan avgöra om Windows 10 standardinställningar och drivrutiner orsakar några av problemen. Det grundläggande säkra läget inaktiverar nätverksanslutning, så om du behöver använda datorn för att komma åt Internet eller andra enheter på ett gemensamt nätverk i Säkert läge, vill du välja ”Säkert läge med nätverk.”
Det finns tre tillvägagångssätt som du kan ta för att få datorn att starta i Säkert läge. Alla kräver att du kommer till Windows 10 Advanced startupverktyget och de avancerade alternativen i felsökningssektionen i Advanced Startup-verktyget.
Endast processen med att komma till det avancerade startverktyget skiljer sig dock; en gång där kommer stegen vara densamma för varje metod. Vi börjar med olika metoder för att komma till det avancerade startverktyget och fortsätt sedan med instruktioner om hur du använder verktyget för att starta ditt system i Säkert läge.
Öppna det avancerade startverktyget genom Windows Inställningar
Windows 10 har ett snabbt och enkelt sätt att nå det avancerade startverktyget genom att starta om systemet för att starta det direkt. Om du redan är inloggad i Windows 10 kan du utföra denna omstart genom att använda följande steg:
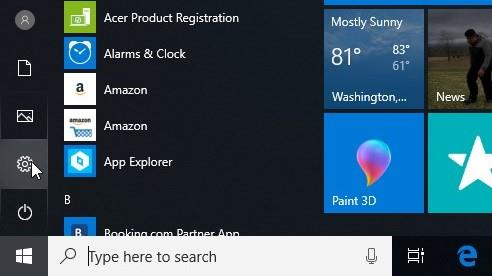
Bildkredit: TechRadar
- Steg ett: Öppna Windows Inställningar genom att trycka på Windows-tangenten och välja ikonen Inställningar Gear eller använd tangentbordets Windows Key + I-tangent.
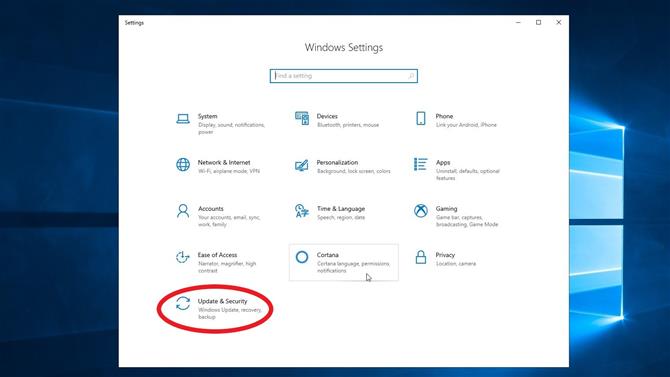
Bildkredit: TechRadar
- Steg två: Välj Inställningar i inställningsmenyn Säkerhet, och hitta sedan och välj Återställning i sidopanelen.
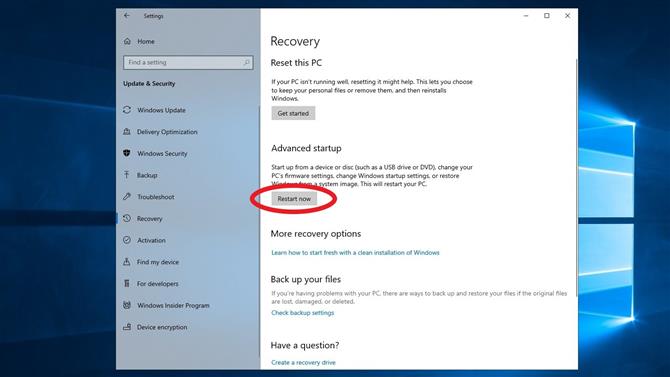
Bildkredit: TechRadar
- Steg tre: På den nya skärmen, under rubriken Avancerad start, tryck på ”Starta om nu” -knappen.
Det här startar om datorn i Advanced Startup-verktyget. Du kan också nå denna skärm genom att trycka på Windows-tangenten, skriva ”avancerad start” i sökfältet och välja ”ändra avancerade startalternativ” från sökresultaten.
- Steg fyra: Fortsätt med anvisningarna om hur du startar i Säkert läge med hjälp av det avancerade startverktyget.
Åtkomst till Advanced Startup-verktyget från Windows-inloggningsskärmen
Om du inte kan nå det avancerade startverktyget med ovanstående metod eller inte kan logga in i Windows, kan du använda den här metoden. Du måste vara på inloggningsskärmen för att detta ska fungera, så starta om datorn eller logga ut av Windows genom att trycka på Windows Key + L.
- Steg ett: På inloggningsskärmen Windows 10 håller du Shift och klickar på strömbrytaren i nedre hörnet av skärmen och väljer ”Starta om”.
Det här startar om datorn och startar i en meny med möjlighet att öppna en felsökare där de avancerade startalternativen är.
- Steg två: Fortsätt med anvisningarna om hur du startar i Säkert läge med hjälp av det avancerade startverktyget.
Åtkomst till Advanced Startup-verktyget från en misslyckad start
Det enklaste sättet att komma in i Säkert läge är att börja med Windows 10 som redan körs. Om ditt system misslyckas kan det dock inte vara ett alternativ. Lyckligtvis kan du avbryta startprocessen för att nå det avancerade startverktyget.
Börja med att datorn är avstängd eller slå av den genom att hålla strömbrytaren intryckt tills den stängs av.

Bildkredit: TechRadar
- Steg ett: Slå på datorn genom att trycka på strömbrytaren och så snart datorn verkar starta operativsystemet (det kan visa Windows- eller enhet / moderkortstillverkarens logotyp på din skärm), håll strömbrytaren intryckt för att stänga av den igen .
- Steg två: Upprepa tidigare strömbrytare, avstängningssteg två gånger.
- Steg tre: Slå på datorn, den här gången tillåter den att starta helt.
Din dator ska nu startas i Windows Recovery Environment.
- Steg fyra: Fortsätt med anvisningarna om hur du startar i Säkert läge med hjälp av det avancerade startverktyget
Så här startar du i Säkert läge med hjälp av Advanced Startup-verktyget
Om du följde några uppsättningar av ovanstående steg framgångsrikt måste din Windows-dator ha startat till en blå skärm som säger ”Välj ett alternativ”.
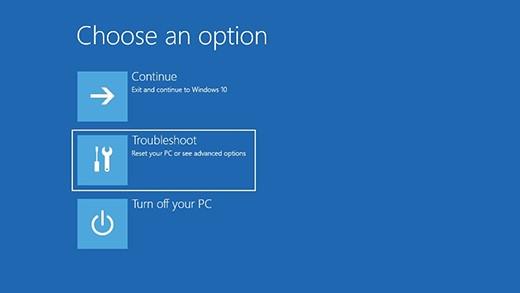
Bildkredit: Microsoft
(Bild: © Microsoft)
- Steg ett: Välj ”Felsök” från listan med alternativ.
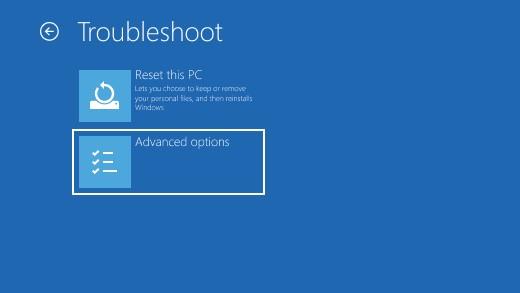
Bildkredit: Microsoft
(Bild: © Microsoft)
- Steg två: På den nya skärmen väljer du ”Avancerade alternativ”.
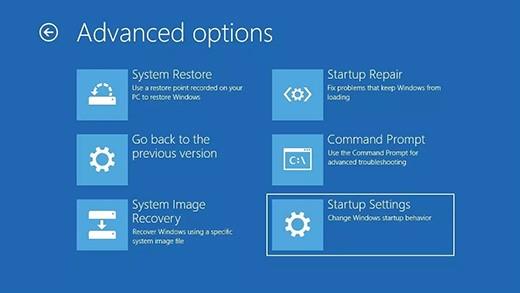
Bildkredit: Microsoft
(Bild: © Microsoft)
- Steg tre: På sidan Avancerade alternativ, sök och välj ”Startinställningar”.
Detta tar dig till en ny skärm som uppmanar dig att starta om datorn igen.
- Steg fyra: När datorn har startats om, hitta och välj Säkert läge eller Säkert läge med Nätverk för att starta datorn i Säkert läge.
- Så här skär du på datorn
