Livestreaming fortsätter att växa i popularitet, men förvånansvärt förbises YouTube ofta som en fantastisk destination för att sända dina evenemang och episka spelare. Medan de flesta drabbas mot antingen Twitch eller Mixer, är YouTube ett bra alternativ, och förmodligen plattformen med mest tillväxtpotential om du klarar av att knäcka den.
Även om YouTube fortfarande har arbete att göra för att göra direktuppspelning mer framträdande för tittarna, om du redan har en etablerad kanal är det en bra idé att välja Googles plattform under resten.
Men hur kommer du igång? Med vår information om hur du strömmar på YouTube-guiden kommer vi igång på kort tid. Redo att gå live?
Komma igång
1. Skapa eller logga in på ditt Google-konto

(Bildkredit: Shutterstock)
Om du inte redan har ett måste du skapa ett Google-konto. När du har loggat in kan du sedan använda alla YouTubes funktioner, inklusive gilla videor, prenumerera på kanaler och naturligtvis liveströmning.
När du har skapat ditt konto, logga in och klicka på den lilla kameraikonen, som finns i det övre högra hörnet nära din profil. Klicka på på rullgardinsmenyn “Gå och lev” och du kommer att gå till YouTube Studio-sidan.
Du kan bli ombedd att verifiera ditt konto, vilket kan göras genom att ange ditt mobilnummer och ange YouTube-verifieringskoden du får. Du kanske måste vänta dygnet runt för att aktivera ditt konto för direktuppspelning, men när det är aktivt kan du gå direkt direkt.
2. Ställ in din ström
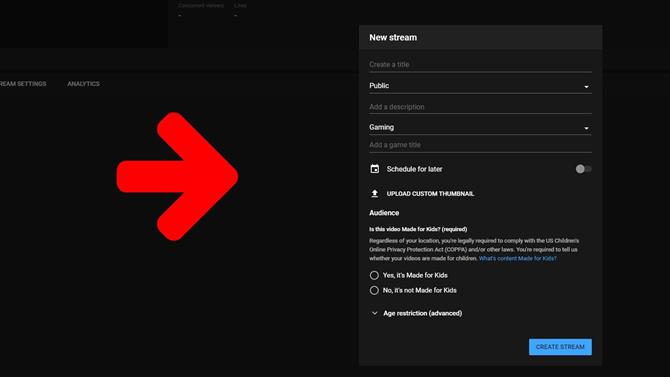
(Bildkredit: Framtid)
När du är redo att gå live kommer du att få en popup som kräver att du fyller i viss information. Du blir ombedd att ange en titel för din ström och bestämma om du vill hålla den privat, göra den onoterad eller tillgänglig för allmänheten. Du kan också lägga till ytterligare information, till exempel länkar i beskrivningsrutan.
Du måste välja vilken typ av innehåll du strömmar från de olika tillgängliga alternativen också, som inkluderar saker som spel, sport, resor och evenemang och utbildning. Du kan sedan välja att schemalägga din live-stream för ett senare datum, ladda upp en anpassad miniatyrbild och välja den avsedda målgruppen för din video. När du har gjort det klickar du på ”Skapa ström”.
3. Optimera dina streaminställningar
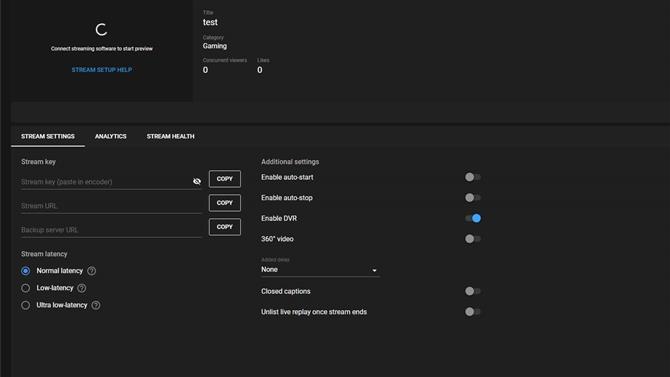
(Bildkredit: YouTube)
Nu är det här saker och ting blir lite svårare. När du har skapat din ström bör du se en förhandsgranskning, titeln och kategorin på din ström samt hur många samtidiga tittare och gillar du har.
Till höger är din livechatt, som låter dig interagera med dina tittare, och nedan är information om din ströminställning. Vi måste gå in i det här avsnittet snabbt innan du funderar på att slå den ”Go Live” -knappen.
Först och främst behöver du förmodligen inte röra någon av de ytterligare inställningarna. Om du gör det är de ganska självförklarande, till exempel att aktivera DVR (vilket sparar din ström som en video och automatiskt kontrolleras ändå). Det område som vi är mest intresserad av är emellertid allt som finns till vänster om ytterligare inställningar: strömnyckel och strömfördröjning.
YouTube kommer automatiskt att generera en strömnyckel som du behöver kopiera och klistra in i ditt val av streaming-programvara, till exempel OBS eller StreamLabs OBS. Om du har en specifik kvalitet i åtanke som du vill strömma i, men som 1080p vid 60 fps klickar du på rullgardinsmenyn bredvid ’Auto-genererad nyckel’ och väljer ’Skapa ny strömnyckel’.
Härifrån kan du välja den maximala bibehållna bithastigheten som din anslutning kan stödja – YouTube gör det klart vilken typ av hastigheter du behöver för att uppnå önskad kvalitet och bildhastighet du kan ha efter.
När detta är gjort måste du välja latens för din ström. Normal latens, som är standardalternativet, ger bästa bildkvalitet, medan låg latens och ultra låg latens är bäst om du vill ha en nära realtidsinteraktion med dina tittare.
Så här strömmar du på PC
4. Anslut din strömningsprogramvara

(Bildkredit: OBS)
Nu är det ur vägen, öppna upp din strömmande programvara. För den här guiden använder vi OBS, som är gratis att ladda ner. Gå till ”Inställningar> Ström> Service” och välj ”YouTube / YouTube-spel”. Klicka sedan i rutan nedan i din YouTube-strömnyckel och tryck på Apply.
Om du aldrig har använt OBS tidigare, använd guiden för automatisk konfiguration och välj ’optimera för strömning’. OBS testar sedan din anslutning och bestämmer de bästa inställningarna baserat på din hårdvara och uppladdningshastigheter. När du har fått dina rekommenderade inställningar vill du fånga det spel du vill strömma.
Gå till panelen ”Källor” längst ner på OBS och klicka på ”+” -ikonen. Därifrån väljer du ’Spelupptagning’ från popup-menyn. Ange ett namn för din källa och klicka sedan på ”OK”. Du kan sedan välja ”Fånga specifikt fönster” och välja det spel du kör.
5. Konfigurera ditt ljud

(Bildkredit: Shutterstock / @ engagestock)
Sist men inte minst vill du se till att ditt ljud fungerar korrekt. Gå tillbaka till panelen ”Källor” som vi precis täckte och se till att ditt skrivbordsljud är aktiverat – detta kommer att hämta ditt ljud i spelet. Om du talar om det, gå till ’Källor’ igen, klicka på ’+’ -ikonen och välj ’ljudingångsenhet’, där du ska se en lista över tillgängliga mikrofoner. Välj den du vill använda och precis så kan du spela in din röst.
När du är nöjd med allt klickar du på ”Starta strömning” i det nedre högra hörnet. Obs! Till skillnad från andra streamingplattformar går du inte direkt live. Du måste gå tillbaka till YouTube Studio och klicka på ”Gå live” som finns i det övre högra hörnet. Fördelen med detta är att YouTube kommer att visa en förhandsgranskning av hur din ström ser ut innan du börjar sända, och också ge dig information om din ströms hälsa.
Använd bara din webbkamera
5. Alternativt kan du bara använda din webbkamera
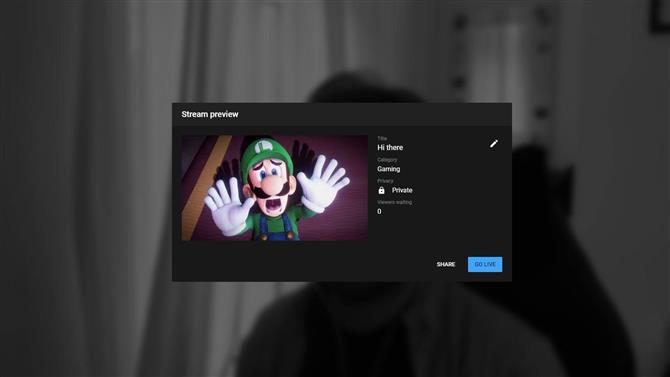
(Bildkredit: YouTube)
Om du bara vill gå live utan att använda någon strömningsprogramvara och bara använda din webbkamera, kan du göra det. Du måste ge Google Chrome åtkomst till din webbkamera om du inte redan har gjort det. När det är gjort skapar du en strömtitel och väljer om den är lämplig för barn. Då får du tre sekunder att le för kameran, som tar en snabb snäpp som fungerar som din strömmens miniatyrbild. När det är klart kan du gå live på YouTube.
Börja strömma idagGear Head RC Axial Yeti … Blue YetiAmazon $ 79.99Visa erbjudandeSe alla priser Blå mikrofoner Yeti Nano -… Blue Yeti Nano








- YouTube inte för dig? Så här strömmar du på Twitch och Mixer
