Det finns många anledningar att torka en hårddisk, SSD eller extern enhet. Du kanske bara vill frigöra utrymme, ställa in det för att fungera med ett annat filsystem, eller radera varje spår av data på enheten så att du kan sälja det och veta att ingen kommer att få din information efter det faktum.
Lyckligtvis, oavsett vilken typ av enhet du vill torka, är processen enkel och okomplicerad. Det kan bli lite mer involverat beroende på hur säkert du vill att din raderade data ska vara, men vi ska gå över flera olika alternativ måste du rensa data från din enhet. Vi är också säkra på att du vet vad du ska göra på både Windows 10 och MacOS.
Så här torkar du en enhet i Windows 10
Stegen du behöver ta för att torka (eller formatera) en enhet i Windows 10 varierar beroende på om enheten bara används för lagring eller används för din aktiva Windows-installation.
Vi går över den förstnämnda först, men efteråt kommer vi att förklara hur du torkar den enhet som du har installerat Windows på.
Det snabbaste sättet att formatera en enhet är tillgängligt direkt i fönstret ”This PC”.
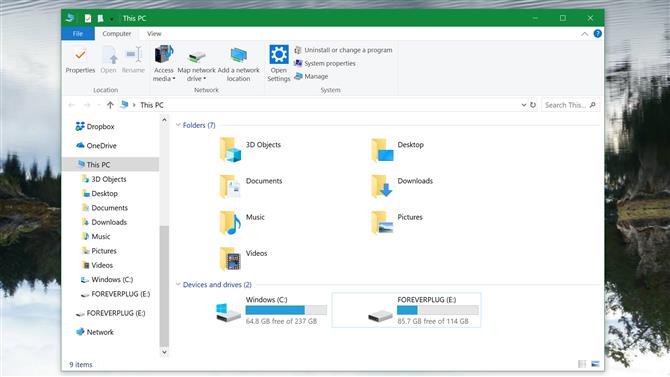
Bildkredit: TechRadar
(Bild: © TechRadar)
Steg ett: Öppna ”Den här datorn” genom att öppna Windows-sökningen, skriv ”Den här datorn” och tryck på Enter.
Detta öppnar ett nytt fönster som visar några av dina datormapper och de enheter som är anslutna till det.
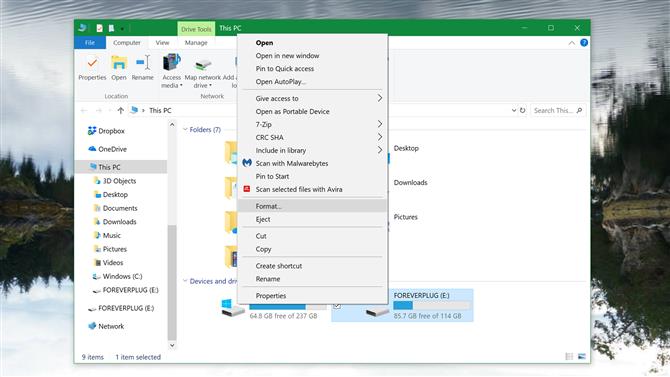
Bildkredit: TechRadar
(Bild: © TechRadar)
Steg två: Högerklicka på den enhet du vill torka och välj Format.
Formateringsmenyn öppnas. Detta ger dig flera alternativ för hur du rensar enheten och alternativet att namnge enheten efter formatering och hur du vill ställa in den för nya data efter formatet.
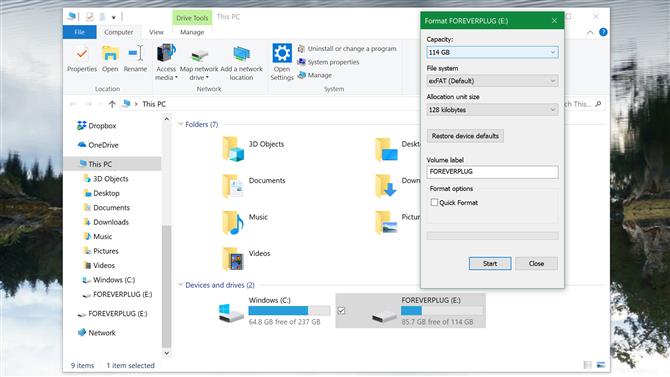
Bildkredit: TechRadar
(Bild: © TechRadar)
Steg tre: Välj dina formatinställningar och tryck på Start för att torka enheten.
Om du planerar att fortsätta använda den torkade enheten har du valet att använda alternativet ”Snabbformat”, vilket blir ett snabbare val men erbjuder mindre säkerhet. Ett snabbt format kommer inte att ta bort någon av dataen, det tar bara bort sättet att identifiera var data lagras, så att allt skrivs över när enheten används.
Om du vill vara säker på att data på enheten är raderade helt, kontrollera inte alternativet ”Snabbformat”. Enligt Microsoft Support, i Windows Vista och alla nya versioner, raderar formatverktyget data genom att skriva över det med nollor.
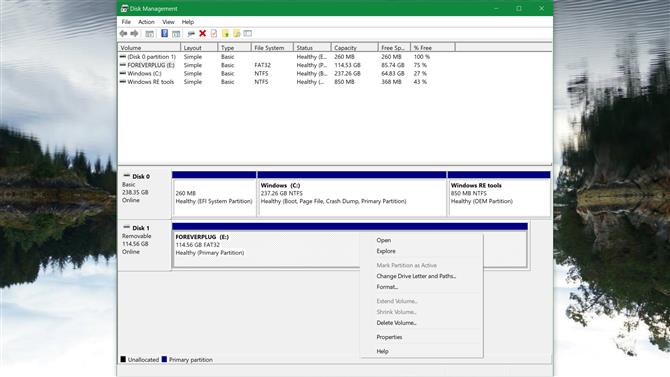
Bildkredit: TechRadar
(Bild: © TechRadar)
Alternativ metod: Du kan också formatera en enhet i Diskhantering (tryck på Windows-tangent + X och välj sedan ”Diskhantering”). Här ser du dina enheter och deras partitioner. Högerklicka på den enhet eller partition du vill formatera och välj ”Format”. Observera att ett snabbt format inte är lika säkert som ett normalt format.
Så här torkar du din huvudsakliga Windows 10-enhet
Om den enhet du vill torka är var ditt operativsystem Windows 10 är installerat kan du inte formatera det med ovanstående steg. I stället måste du utföra en systemåterställning (inte förvirrad med att starta om datorn).
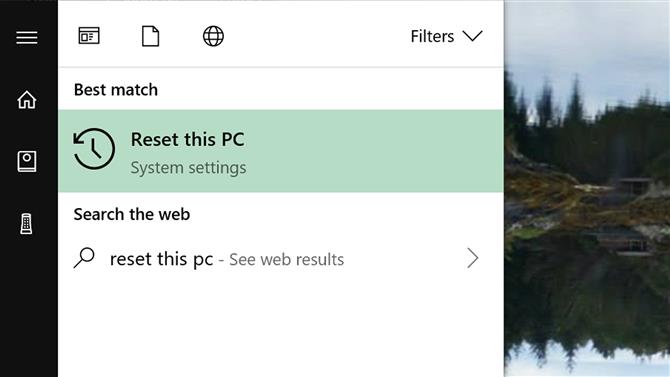
Bildkredit: TechRadar
(Bild: © TechRadar)
Steg ett: Skriv ”Återställ den här datorn” i Windows-sökfältet och tryck på Enter. Detta tar dig till menyn för att återställa och återställa datorn.
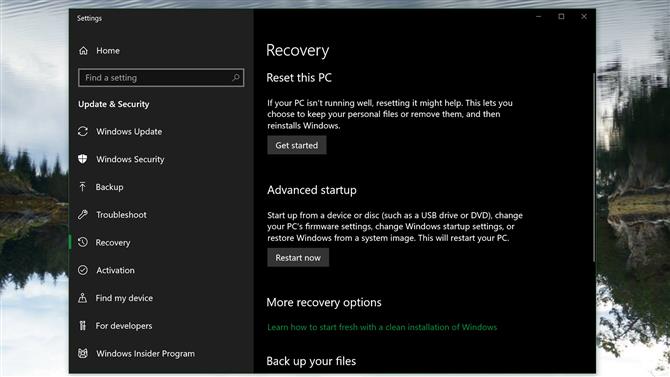
Bildkredit: TechRadar
(Bild: © TechRadar)
Steg två: Välj ”Komma igång” under avsnittet Återställ den här datorn. I det nya fönstret väljer du ”Ta bort allt”.
Detta kommer att börja processen med att torka alla dina personliga filer, appar och Windows-inställningar från datorn. Om du har andra enheter installerade i datorn kan den torka dem också.
Så här torkar du en enhet i MacOS 10.14 Mojave
Processen för att torka en enhet i MacOS är inte hårdare än Windows, men det kommer att vara lite annorlunda beroende på vilken typ av enhet du planerar att torka.
För att starta måste du använda skivverktyget. (Notera: Om du vill radera din Macs primära enhet måste du först öppna MacOS Recovery genom att starta om Mac och hålla Command + R när den startas innan Apple-logotypen visas och väljer Diskverktyg från fönstret macOS Utilities som kommer att dyka upp.)
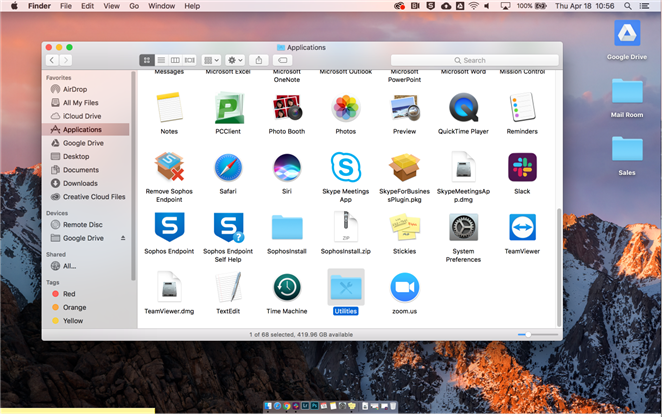
Bildkredit: TechRadar
Steg ett: Öppna mappen Program i Finder, sedan mappen Verktyg och hitta och öppna Diskverktyget.
Detta öppnar ett nytt fönster som visar din Macs lagringsmedia. Om dina enheter inte visas väljer du rullgardinsmenyn Visa och väljer ”Visa alla enheter”.
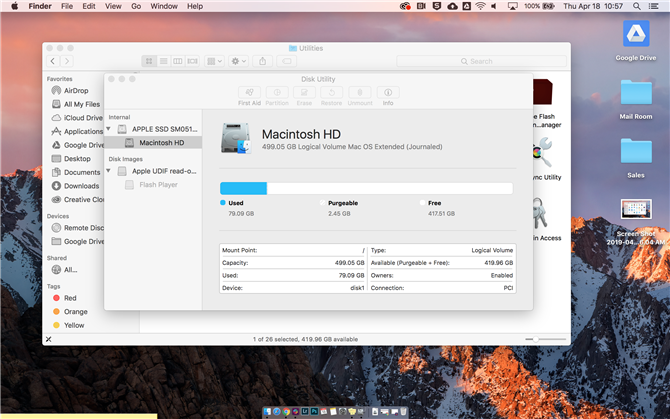
Bildkredit: TechRadar
Steg två: Välj den enhet eller volym som du vill radera, och tryck sedan på radera knappen högst upp i fönstret Diskutility. Välj ett nytt namn och format för enheten.
Detta kommer att presentera dig med några tillgängliga alternativ för att torka enheten. Alternativen kan vara olika beroende på om enheten är en hårddisk eller en solid state-enhet. Med en hårddisk erbjuder Disk Utility en reglage för säkerhetsalternativ, som kan flyttas till höger för att säkerställa att alla data skrivs över flera gånger. Det här alternativet är inte tillgängligt för SSD-er.
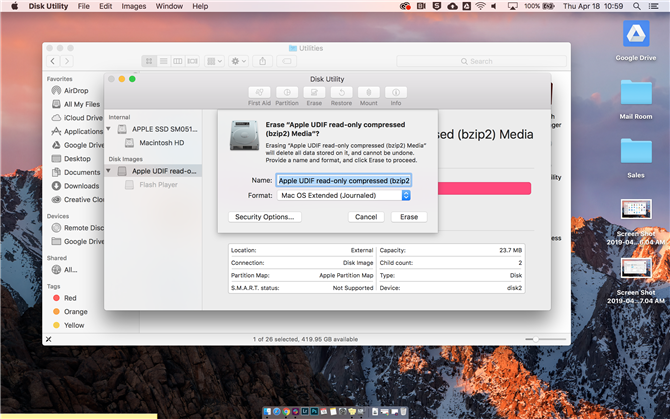
Bildkredit: TechRadar
Steg tre: Klicka på Radera längst ner i popupfönstret för att börja processen med att torka enheten.
- Det här är de bästa hårddiskarna för din hårt tjänade dollar
