Att stänga av din TV med Chromecast är enkelt och kan göras i några få enkla steg.
Kontrollera först att din Chromecast-enhet är korrekt inställd och ansluten till din TV. Öppna sedan Google Home-appen på din smartphone eller surfplatta.
I appen trycker du på den Chromecast-enhet som du vill styra. Därifrån ser du en strömikon, tryck på den för att stänga av din TV. Du kan också använda röstkommandon för att stänga av din TV med Chromecast genom att säga ”OK Google, stäng av TV: n” om du har aktiverat Google Assistant.
Dessutom kan du använda den fysiska strömknappen på din TV, om den är ansluten till Chromecast. Med dessa metoder kan du enkelt stänga av din TV med Chromecast och njuta av bekvämligheten med smart hemteknik.
Fortsätt att läsa…
Kontrollera om din TV har HDMI-CEC-kapacitet


Kontrollera om din TV har HDMI-CEC-kapacitet
De flesta HDMI-utrustade TV-apparater har en inbyggd funktion som kallas HDMI-CEC som gör att du kan styra andra HDMI-anslutna enheter. Möjligheten att styra upp till 15 enheter är fantastisk, men det som är mest imponerande är att HDMI-anslutna enheter kan kommunicera med varandra.
Vi kommer att använda detta för att instruera Chromecast att stänga av TV: n. Därför måste du först avgöra om din TV kan stödja den här funktionen.
Vad definierar varje företag HDMI-CEC som?
Åtminstone enligt TV-tillverkarna låter HDMI-CEC tråkigt och omarknadsförbart nog. De ändrade därför namnet på denna funktion till något mer tilltalande för marknadsförare. Om du har letat igenom menyerna och inställningarna på din TV kanske du känner igen några av dessa varumärken.
Flera välkända tillverkare har ändrat namnet på HDMI-CEC till:
| Roku | 1-Touch Play |
| Samsung | Anynet+ |
| Sony | BRAVIA Link, BRAVIA Sync eller Control för HDMI. |
| LG | SimpLink |
| Sharp | Aquos Länk |
| Panasonic | VIERA Link, HDAVI-kontroll eller EZ-Sync |
| AOC | E-länk |
Kontrollera om Google är hemhögtalare
Nu behöver du en Google Home-högtalare med WiFi Chromecast-kontroll. Kontrollera att den kan användas och att den är i drift.
Du kan använda vilken Google Home som helst, men för säkerhets skull listar jag de tillgängliga modellerna.
- Google Home först.
- Hub Home Mini Home Max Home (Nest Hub).
- Max Home Hub (Nest Hub Max).
Installera Google Home-appen
Hämta Google Home-appen till din smartphone och installera den. Ladda ner Google Home-appen från appbutiken på din telefon för att hantera Chromecast.
Logga in på det Google-konto du tänker använda efter att ha laddat ner appen.
Kontrollera om HDMI-CEC är aktiverat
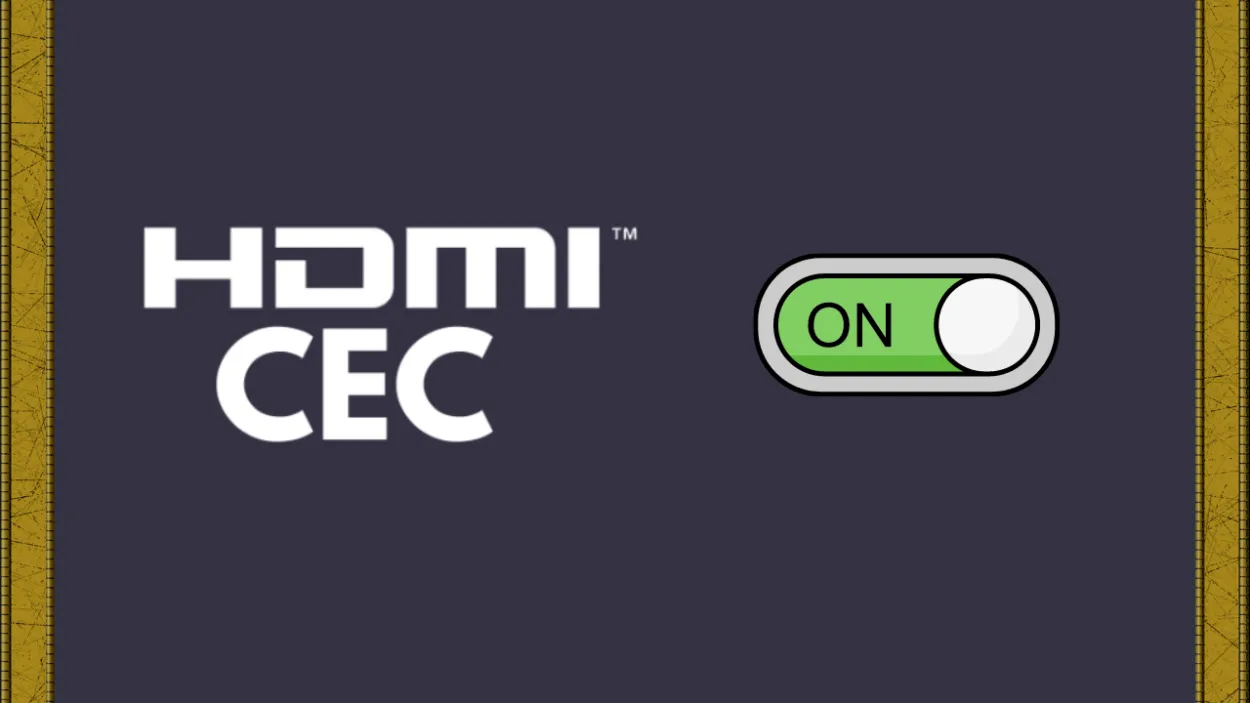
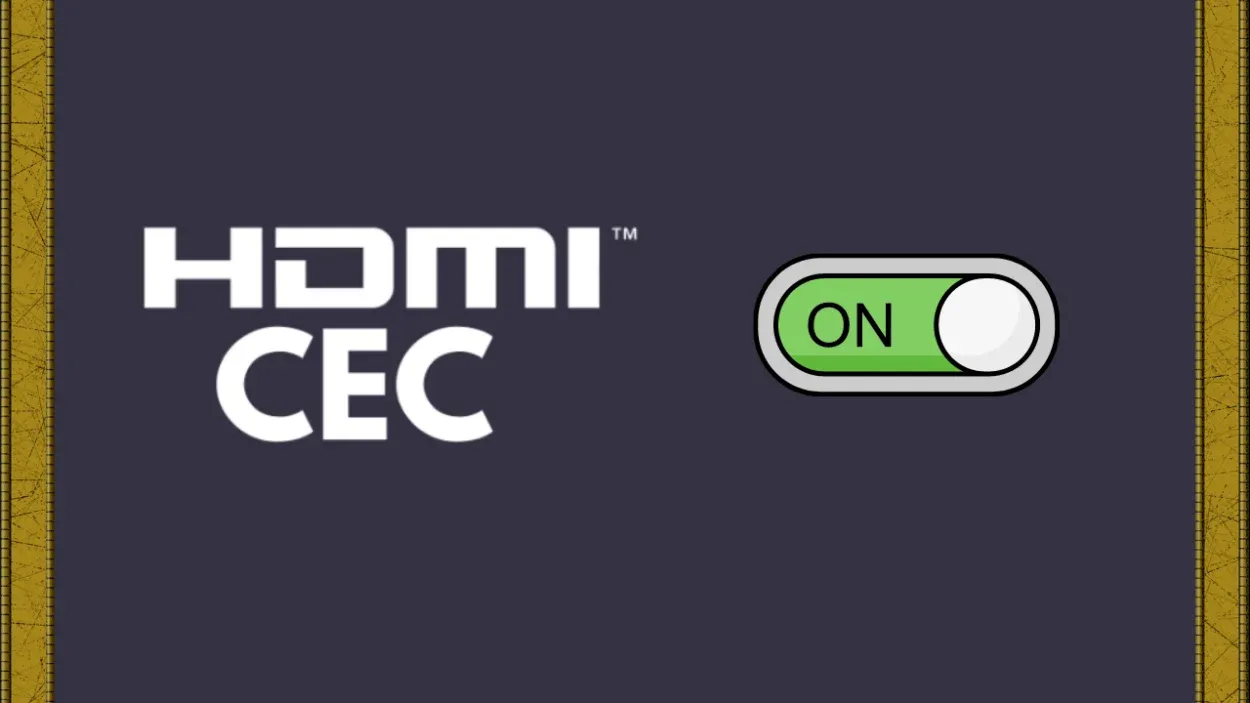
Kontrollera om HDMI-CEC är aktiverat på din TV
HDMI-CEC är vanligtvis avaktiverat som standard på TV-apparater. Om du inte redan har gjort det, aktivera det; för att slå på det, se din TV: s handbok.
Alternativt kan du hitta och aktivera HDMI-CEC i TV:ns inställningsmeny. Min Sony-TV hade det aktiverat som standard, och jag kunde komma åt det genom att trycka på SYNC MENU-knappen på fjärrkontrollen.
Anslut din Google Chromecast till TV:n
Det är dags att ansluta din TV till Google Chromecast. Leta reda på en ledig HDMI-port och anslut sedan Chromecast.
Du behöver mycket utrymme bakom TV: n, så jag föreslår att du använder HDMI-förlängaren som medföljer Chromecast. Anslut Chromecasts strömport till USB-porten på en väggadapter.
Att använda HDMI-portarna på TV:n kommer att motverka poängen med att sätta upp detta eftersom om du stänger av TV:n kommer Chromecast också att förlora strömmen och stängas av.
Följ installationsanvisningarna för Google Chromecast
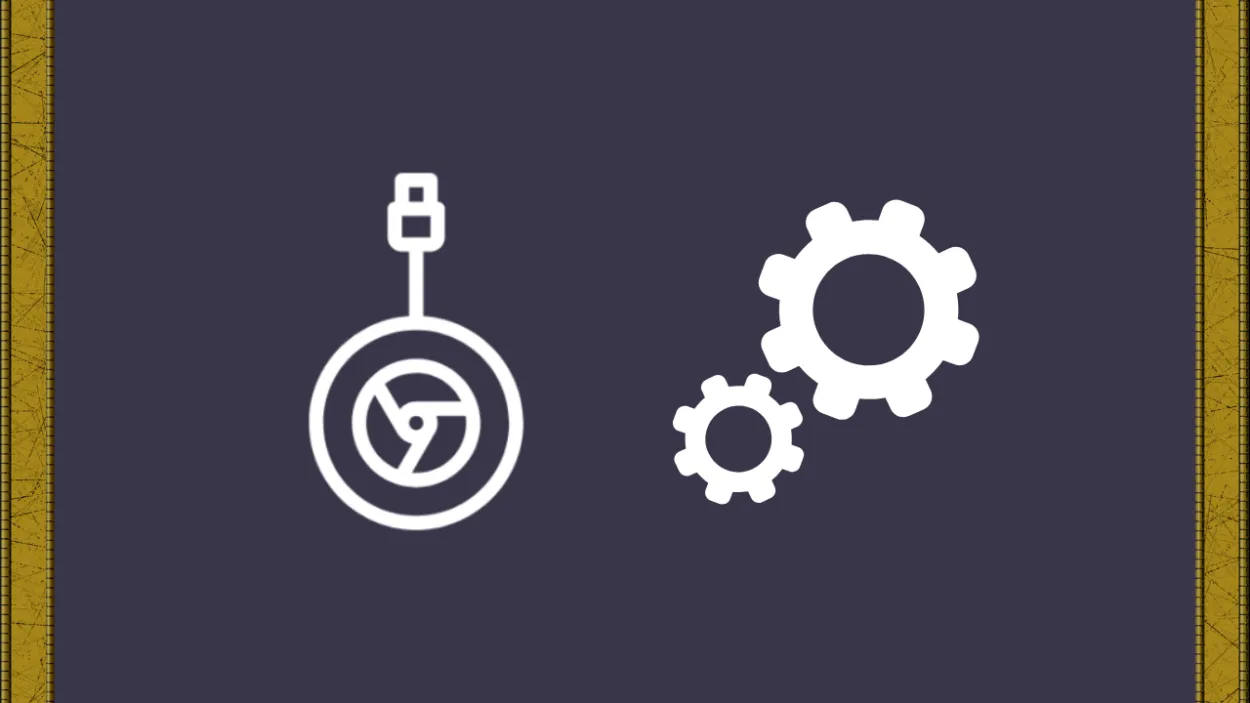
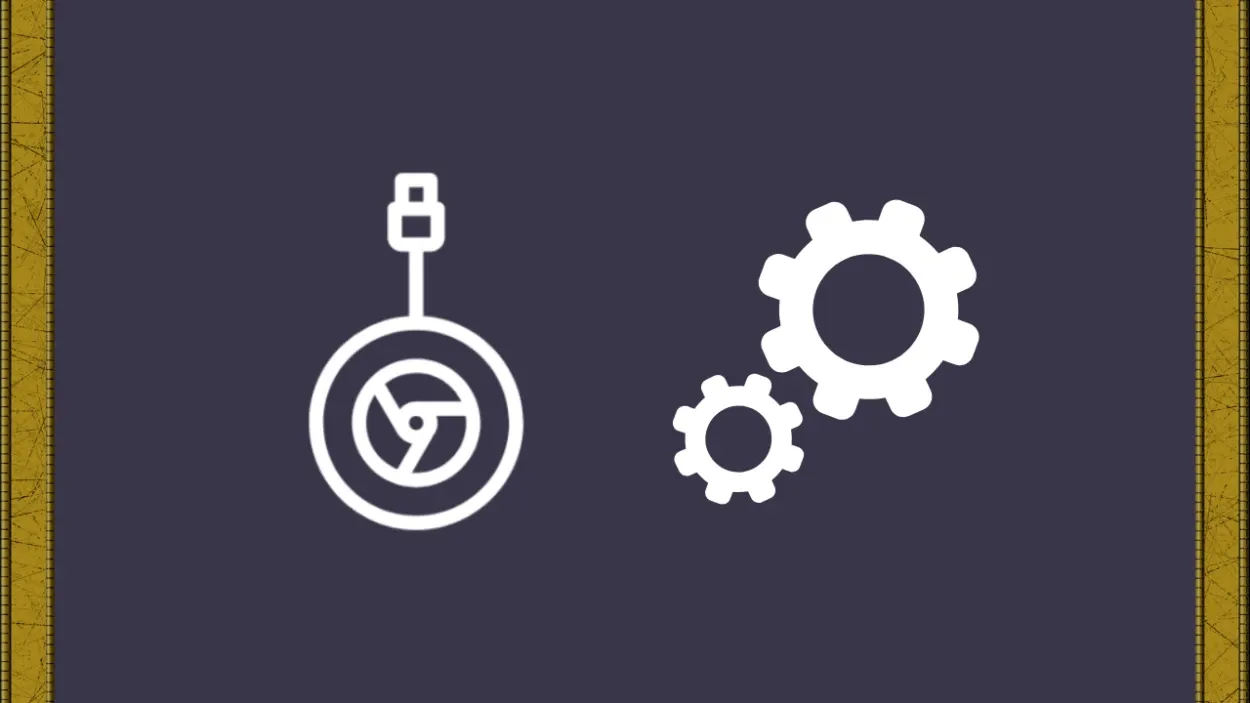
Följ installationsanvisningarna för Google Chromecast
Följ instruktionerna nedan för att ställa in Google Chromecast:
- Slå på din TV och välj HDMI som ingång.
- Den första Chromecast-installationen startar och du instrueras att ladda ner Google Home-appen.
- Öppna appen eftersom du har installerat den och är inloggad på ditt Google-konto vid den här tidpunkten.
- Välj ”Konfigurera enheten” genom att klicka på Plus-knappen i det övre vänstra hörnet.
- Det hem som Chromecast ska anslutas till kan sedan väljas genom att välja Ställ in nya enheter.
- Chromecast hittas av appens automatiska enhetssökning.
- Om en fyrsiffrig kod visas både på TV:n och i appen, välj Ja.
- Ställ in TV:ns placering i rummet och avsluta sedan med att ge Chromecast åtkomst till ditt Wi-Fi-nätverk.
- Försök starta om Chromecast om den inte ansluter till ditt Wi-Fi.
Google Home-högtalarens installationsprocess
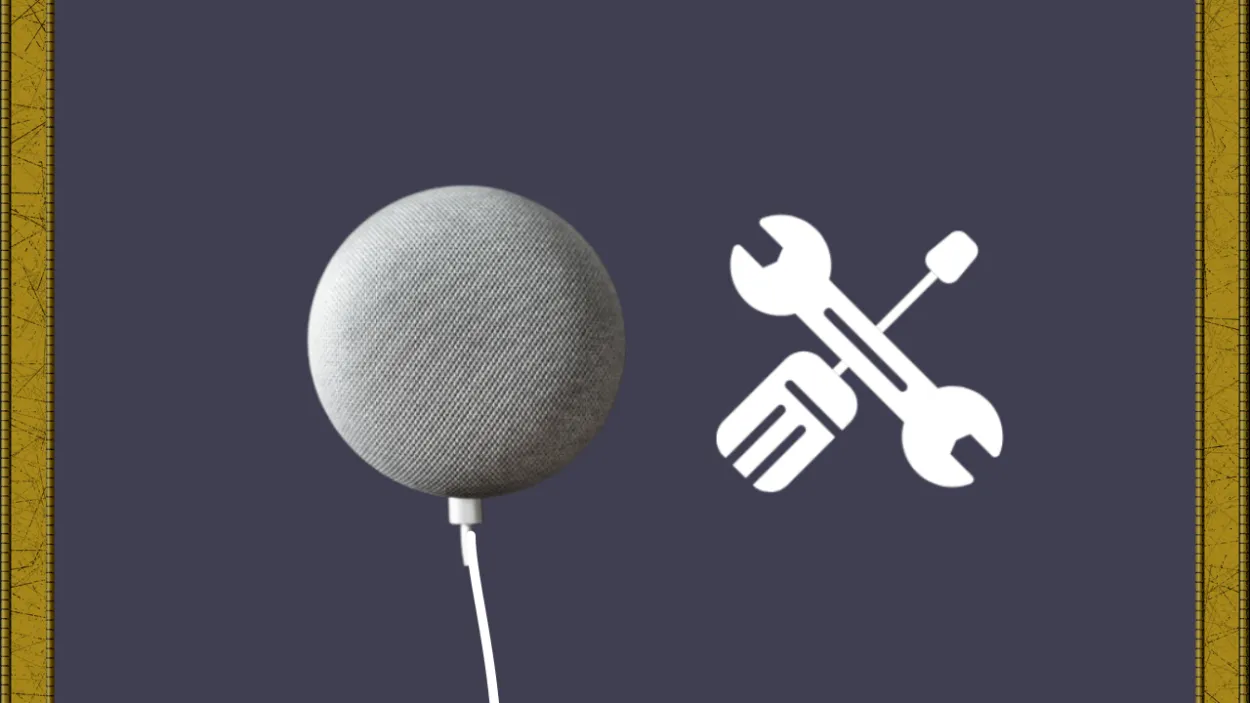
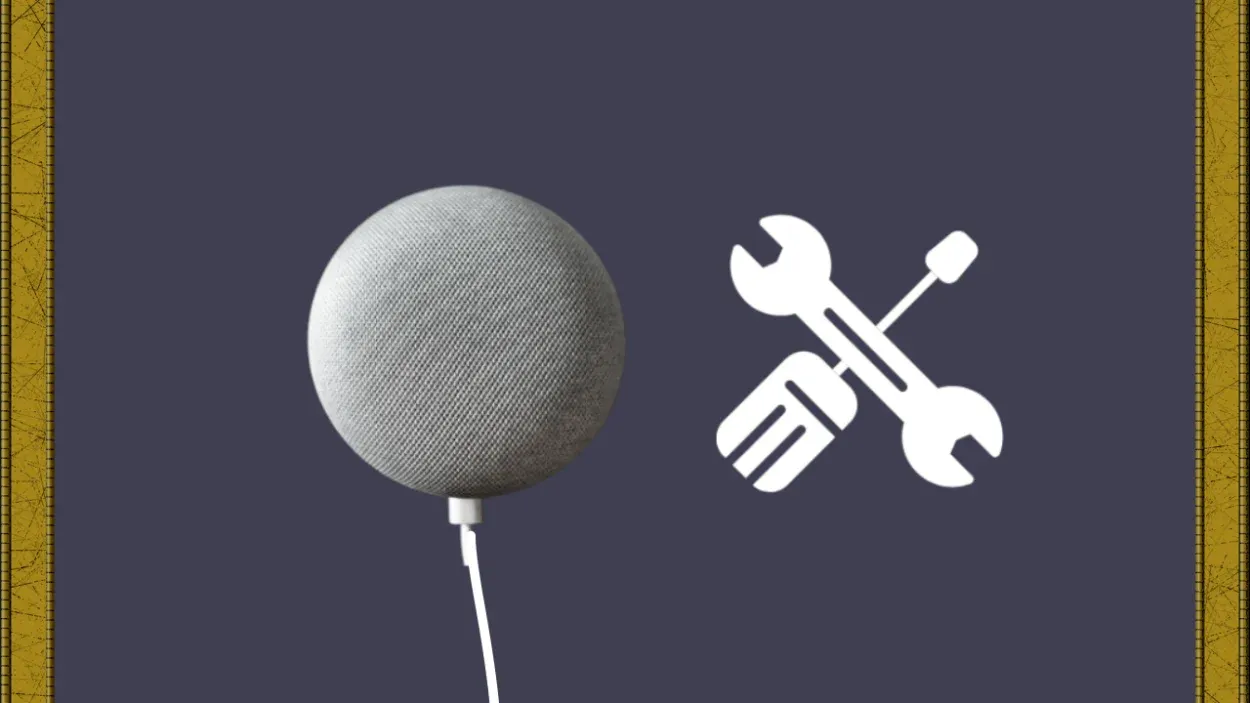
Gå igenom installationsprocessen för Google Home-högtalaren
Google Home-enheten i sig måste konfigureras som det sista steget för att slutföra installationen av hela systemet. Google Home kommer omedelbart att upptäckas och anslutas till av appen när den är ansluten till en strömkälla.
Konfigurera den på samma sätt som du gjorde med Chromecast om appen inte automatiskt identifierar Google Home.
Se till att Google Home är ansluten till samma Wi-Fi-nätverk som Chromecast och är placerad i samma rum.
Kontrollera Google Home-appen för att se om de är anslutna
Om båda enheterna har anslutits visas det på startskärmen i Google Home-appen. TV: n och högtalaren kommer att ha etiketterna [Rumsnamn] och [Rumsnamn].
Om de inte är närvarande, upprepa installationsproceduren och se till att de rum du tilldelades fortfarande finns där.
Hur du använder Chromecast för att stänga av din TV
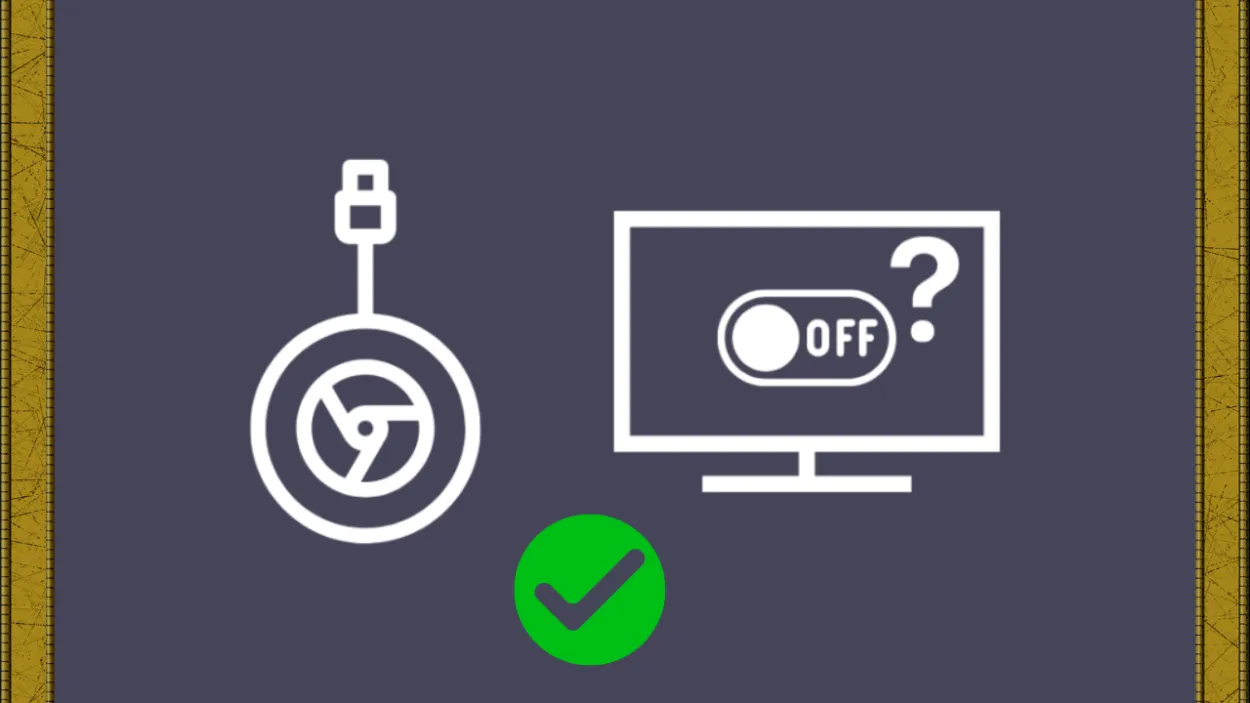
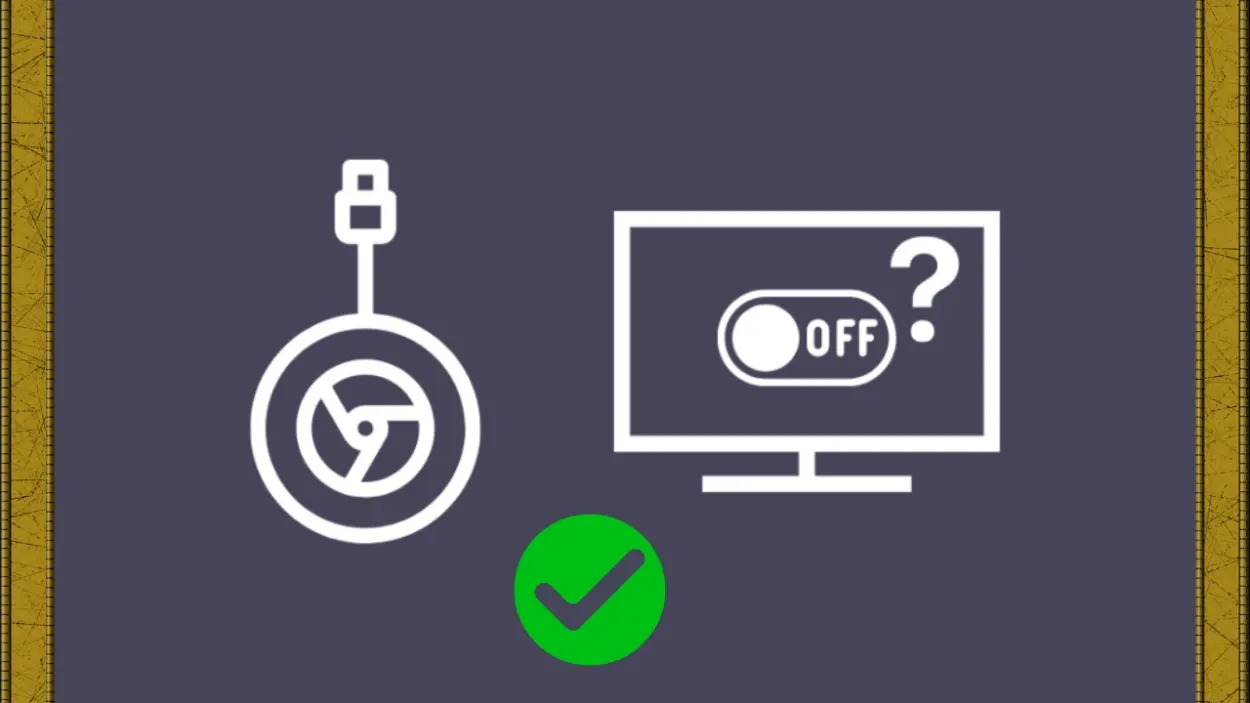
Använd Chromecast för att stänga av TV:n
Du kan försöka använda röstkommandot för att stänga av TV: n om allt är korrekt konfigurerat och båda enheterna visas i Google Home-appen.
För att slå på eller stänga av TV: n medan den är avstängd, säg bara ”OK Google, TV på” eller ”OK Google, TV av.” Du kan också prova andra kommandon, som att sänka volymen eller byta kanal.
Du kan hantera TV: n genom att säga ”OK Google, mute / unmute TV”, eller så kan du styra strömmen som för närvarande spelas på TV: n genom att säga ”OK Google, play/pause/resume/stop on TV.”
Använda Chromecast för att hantera flera TV-apparater
Du behöver en Chromecast för varje TV som du vill använda för att styra andra TV-apparater. Skapa Chromecast för varje TV du vill styra och ge var och en ett unikt namn i Google Home-appen.
När du har gjort detta kan du använda röstkommandon för att styra varje Chromecast separat genom att använda dess unika namn.
Du kan t.ex. säga ”Okej Google, TV i sovrummet på” och sedan ”Okej Google, TV i vardagsrummet avstängd”.
Konfigurera Chromecasts standardmediaspelare
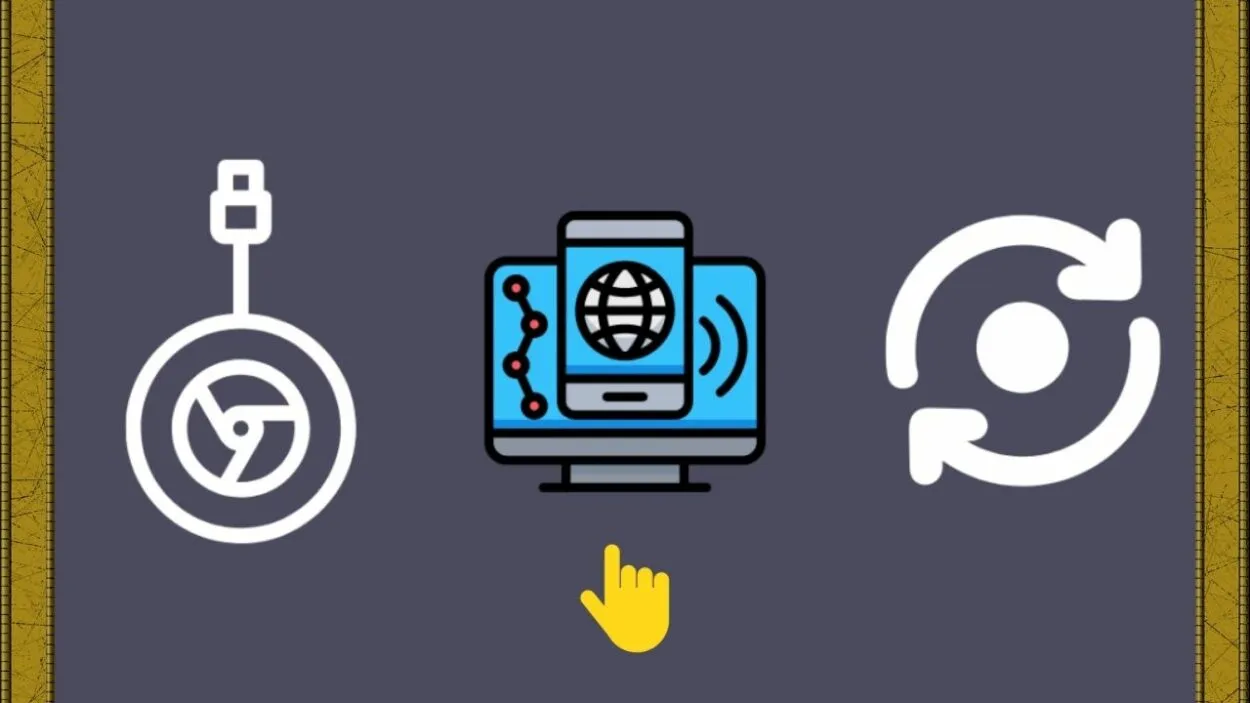
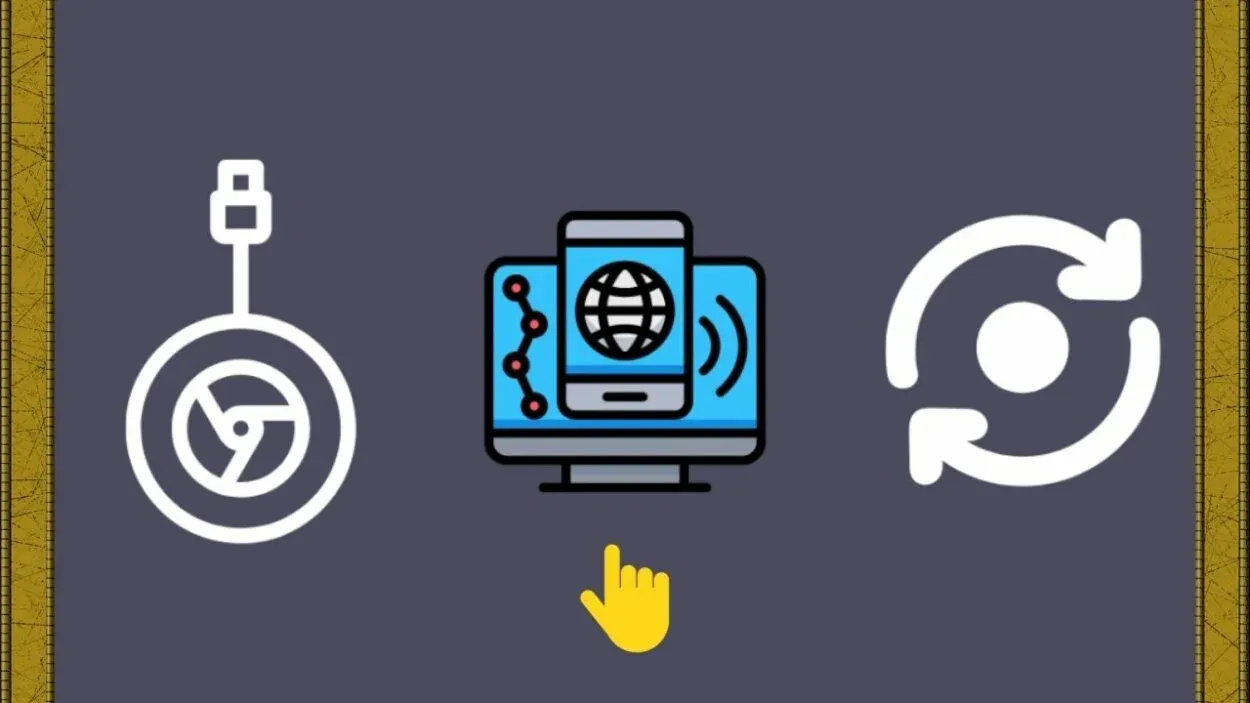
Konfigurera Chromecasts standardmediaspelare
Du kan välja att automatiskt starta en specifik enhet när du ber ditt Google Home att spela upp media. Så här gör du:
- Kontrollera att telefonen, Chromecast och Google Home alla är anslutna till samma Wi-Fi-nätverk.
- Välj Enheter i Google Home genom att öppna den.
- Välj Inställningar från menyn med tre punkter efter att du har valt ditt Google Home.
- Välj Standarduppspelning av media under Enhetsinfo.
- Välj den Chromecast som ska vara standardspelare för all media.
- Be Google Home att spela något efter att ha ställt in det för att testa om det skulle spelas på den nyligen konfigurerade Chromecast.
Åtgärda problem med Chromecast
Du kan försöka med följande om Chromecast inte ansluter till din TV:
- Hämta den senaste programuppdateringen för Chromecast.
- Uppdatera den fasta programvaran på din TV. För att lära dig hur du gör detta, se användarhandboken för din TV.
- Se till att CEC är aktiverat.
- Använd en annan HDMI-port för Chromecast.
- Återställ TV:ns strömförsörjning.
Vanliga frågor
Kan jag stänga av TV:n med Chromecast?
Ja, du kan stänga av din TV med Chromecast. Detta kan göras genom att använda Google Home-appen på din smartphone eller surfplatta för att styra Chromecast-enheten och stänga av TV: n. Det är också möjligt att skapa en rutin i Google Home-appen för att automatiskt stänga av TV:n vid en viss tidpunkt.
Dessutom kan du använda röstkommandon med en Google Assistant-aktiverad enhet, till exempel Google Nest Mini, för att stänga av TV: n.
Varför stänger inte Chromecast av min TV?
Det kan finnas flera anledningar till att Chromecast inte stänger av din TV. Det kan bero på att Chromecast-enheten inte är korrekt konfigurerad eller ansluten till din TV. TV:n kanske inte är kompatibel med Chromecast, eller så kan det behövas en uppdatering av firmware eller programvara.
Dessutom kanske Google Home-appen inte är uppdaterad eller så kan det finnas problem med din internetanslutning. Du kan försöka felsöka genom att kontrollera anslutningen och inställningarna för din Chromecast-enhet, TV och Google Home-appen.
Kan jag stänga av min TV med Google?
Ja, du kan stänga av din TV med Google. Det kan du göra med en Google Assistant-aktiverad enhet som Google Nest Mini eller Google Home, och genom att länka din TV till Google Assistant. Du kan också använda Google Home-appen på din smartphone eller surfplatta för att styra din TV och stänga av den.
Dessutom kan du skapa en rutin i Google Home-appen för att automatiskt stänga av TV:n vid en viss tidpunkt.
Slutsats:
- Att stänga av din TV med Chromecast är en enkel och bekväm process. Du kan använda Google Home-appen på din smartphone eller surfplatta för att styra Chromecast-enheten och stänga av TV: n.
- Du kan också skapa en rutin i Google Home-appen för att automatiskt stänga av TV: n vid en viss tidpunkt. Dessutom kan du använda röstkommandon med en Google Assistant-aktiverad enhet som Google Nest Mini för att stänga av TV: n.
- Om du har problem med att stänga av din TV med Chromecast kan det bero på felaktig installation, TV: ns inkompatibilitet eller problem med internetanslutningen.
- Genom att kontrollera anslutningen och inställningarna för din Chromecast-enhet, TV och Google Home-appen kan du enkelt felsöka och lösa problemet. Med Chromecast kan du stänga av din TV med bara några enkla steg.
Andra artiklar
- Fungerar Ring Alarm utan WiFi (förklarat)
- Behöver jag ett abonnemang för att använda Arlo Video Doorbell? (Måste veta)
- Peloton förlängd garanti (förklaras)
