I spelvärlden kan en bra bildskärm göra hela skillnaden när det gäller att fördjupa sig i spelupplevelsen. Men även den bästa spelmonitorn når inte sin fulla potential om du inte optimerar dess inställningar.
Från upplösning till uppdateringsfrekvens och färgkalibrering – det finns flera bildskärmsinställningar som kan påverka din spelupplevelse.
I den här artikeln tar vi en närmare titt på några av de viktigaste inställningarna som du bör överväga att justera för att få ut mesta möjliga av din spelmonitor. Så oavsett om du är en vanlig spelare eller ett seriöst proffs, fortsätt läsa för att lära dig hur du finjusterar inställningarna för din spelmonitor för att få den ultimata spelupplevelsen.
| Kalibrera din upplösning | Eftersom högre upplösning ger skarpare och mer högkvalitativa skärmar och lägre upplösning ger suddigare bilder bör du kalibrera din bildskärms upplösning. |
| Ändra bildskärmens uppdateringsfrekvens | Öka bildskärmens uppdateringsfrekvens för att få mer frekventa visuella uppdateringar på din skärm. |
| Bildförhållande | Du bör ändra bildförhållandet för att få en bättre spelupplevelse. Det typiska bildförhållandet för videospel är 16.9. Om du har en större eller 4K-skärm kan du justera det till 21,9. |
| Anpassa ljusstyrka och kontrast | Det perfekta kontrastförhållandet för spel är mellan 70 och 80 %, med en ljusstyrka på 250 till 350 candela per kvadratmeter (cd/m2). |
| Färgtemperatur | Även om 6500K är den normala färgtemperaturen för videospel, kan du ändra den för att uppfylla dina preferenser. |
| Gamma-inställningar | Om du föredrar mörkare skärmar kan det vara en bra idé att höja gammanivån. Bilderna ser ljusare ut när gammavärdet är lågt eller medelhögt. Gamma-värdena bör ligga mellan 2,2 och 2,4 för smidigast spelupplevelse. |
| Inställningar för Overdrive | Overdrive accelererar bildskärmens svarstid, vilket bidrar till att minska problem med spökbilder och efterföljande bilder. |
| Inställningar för ljud | Om du ännu inte har köpt oberoende surroundhögtalare för spel kan du behöva aktivera ljudinställningarna på din bildskärm. |
1. Kalibrera din upplösning
Att kalibrera din upplösning är en av de viktigaste inställningarna att tänka på när du optimerar din spelmonitor. Med upplösning avses antalet pixlar på skärmen, och det kan ha en betydande inverkan på tydligheten och detaljrikedomen i de bilder du ser.
För att kalibrera din upplösning bör du välja den inbyggda upplösningen för din bildskärm, vilket är den högsta upplösning som din bildskärm kan visa. Upplösningen anges vanligtvis i specifikationerna för din bildskärm och kan variera från 1080p till 4K eller högre.
När du ställer in din upplösning är det viktigt att ta hänsyn till storleken på din bildskärm och avståndet mellan dig och skärmen. En högre upplösning kan ge skarpare detaljer, men det kan också göra texten och ikonerna mindre, vilket gör dem svårare att läsa.
En annan faktor att ta hänsyn till är grafikkortet i din dator. Högre upplösningar kräver mer processorkraft, så om ditt grafikkort inte kan hantera en viss upplösning kan du uppleva stuttering eller fördröjning under spelet.
Att hitta rätt upplösning för dina spelbehov beror i slutändan på dina personliga preferenser och kapaciteten hos din dator och bildskärm. Experimentera med olika upplösningar för att hitta den som ger den bästa balansen mellan tydlighet och prestanda för din specifika spelkonfiguration.
2. Ändra bildskärmens uppdateringsfrekvens
Uppdateringsfrekvensen på din bildskärm är en annan viktig inställning att ta hänsyn till när du optimerar din spelupplevelse. Uppdateringsfrekvensen avser antalet gånger per sekund som din bildskärm uppdaterar bilden på skärmen, och den mäts i Hertz (Hz).
En högre uppdateringsfrekvens kan ge en jämnare och mer flytande spelupplevelse, samt minskad rörelseoskärpa och skärmrivning. De vanligaste uppdateringsfrekvenserna för gamingskärmar är 60 Hz, 120 Hz och 144 Hz, men vissa skärmar kan gå upp till 240 Hz eller högre.
För att ändra uppdateringsfrekvensen på din bildskärm måste du kontrollera grafikkortets inställningar och se till att det är inställt på samma uppdateringsfrekvens som din bildskärm. Om grafikkortet inte kan hantera bildskärmens uppdateringsfrekvens kan du uppleva skärmrivningar, stuttering eller andra visuella artefakter under spelandet.
Det är viktigt att notera att inte alla spel eller applikationer kan dra nytta av högre uppdateringsfrekvenser, så det är värt att kontrollera kraven för de spel du spelar för att se om de stöder högre uppdateringsfrekvenser.
3. Bildförhållande
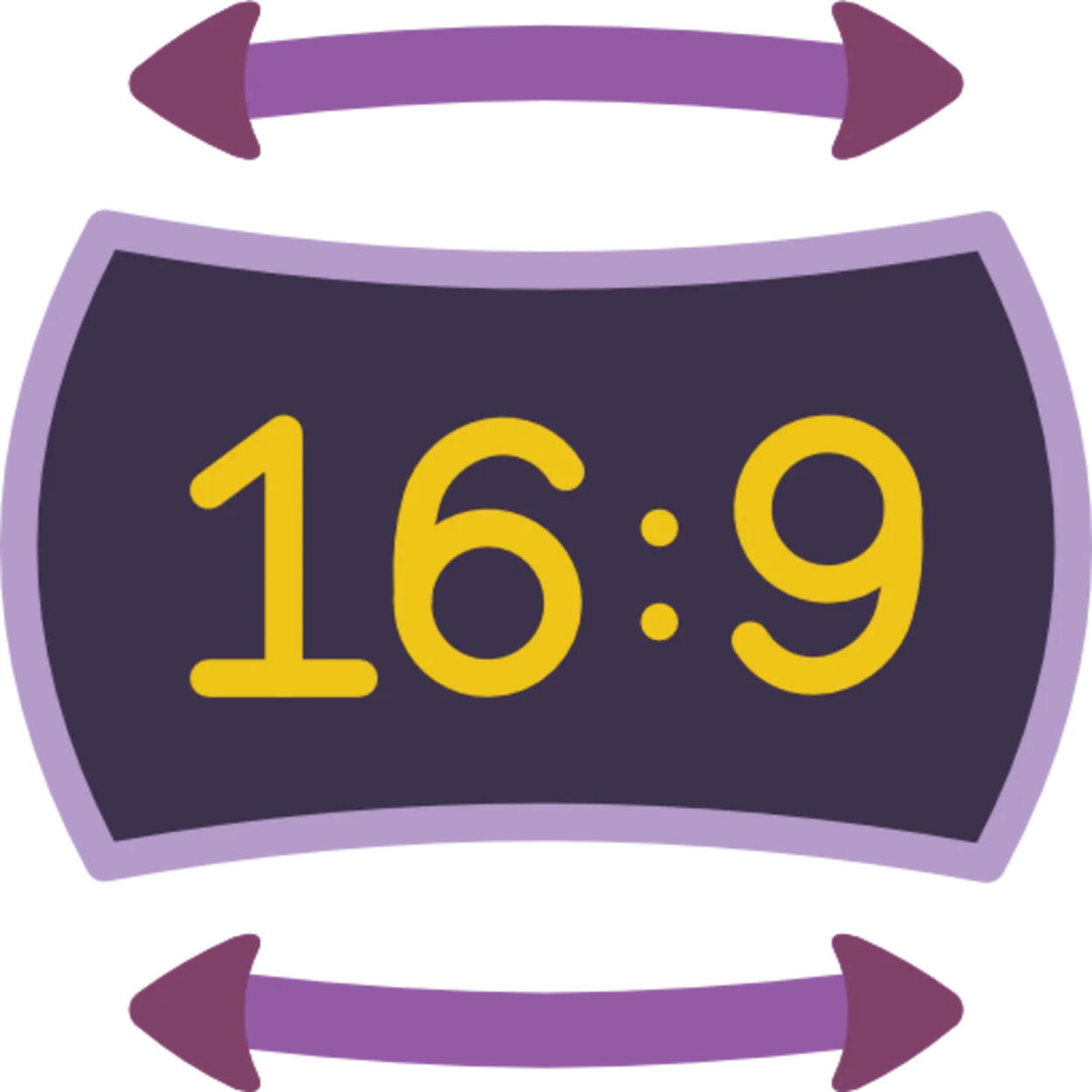
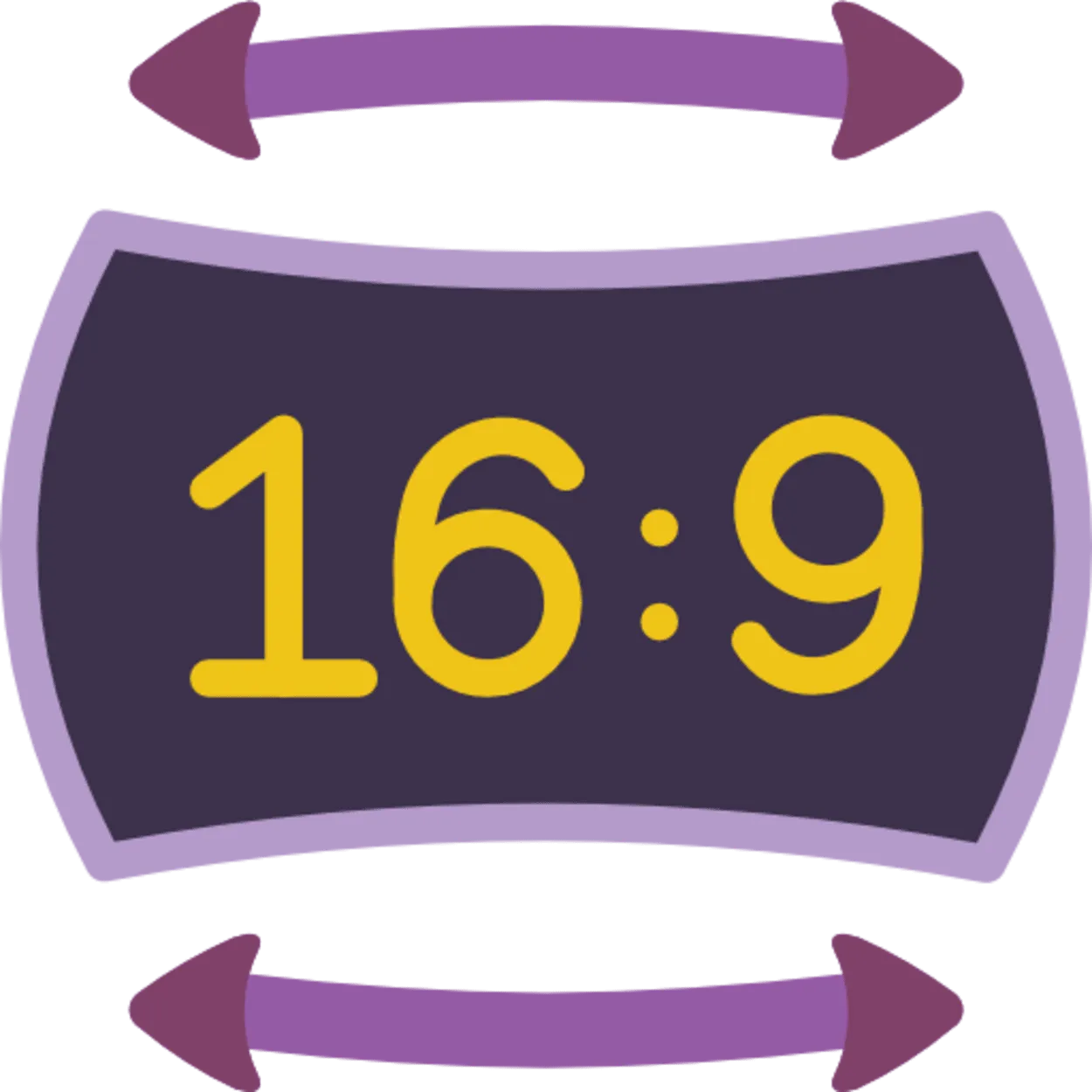
Aspect ratio
Aspect ratio är det proportionella förhållandet mellan bredden och höjden på bildskärmens skärm. Den här inställningen är viktig att tänka på när du optimerar din spelupplevelse, eftersom den kan påverka synfältet och den övergripande inlevelsen i spelet.
De flesta bildskärmar har ett standardformat på 16:9, vilket är perfekt för de flesta moderna spel och filmer. Vissa spel och applikationer kan dock ha andra bildförhållanden, t.ex. 21:9 eller 4:3. Om din bildskärm inte har inbyggt stöd för dessa bildförhållanden kan du uppleva svarta fält längst upp och längst ner eller på sidorna av skärmen.
När du justerar bildförhållandet på din bildskärm är det viktigt att tänka på vilken typ av spel du spelar. Vissa spel, t.ex. förstapersonsskjutare, kan ha nytta av ett bredare bildförhållande, eftersom det kan ge ett större synfält och förbättra känslan av inlevelse. Andra spel, t.ex. plattformsspel eller pusselspel, kanske inte kräver ett bredare bildförhållande och kan spelas bekvämt i ett standard 16:9-förhållande.
Det är också värt att notera att justeringen av bildförhållandet kan påverka pixeltätheten för bilden på skärmen. Om du till exempel sträcker en 4:3-bild för att passa en 16:9-skärm kan det resultera i en förvrängd och pixlad bild.
4. Anpassa ljusstyrka och kontrast
Att anpassa inställningarna för ljusstyrka och kontrast på din spelmonitor är ett annat viktigt steg för att optimera din spelupplevelse. Dessa inställningar kan påverka den övergripande visuella kvaliteten och tydligheten hos bilderna på din skärm.
Med ljusstyrka avses bildens totala ljushet eller mörker, medan kontrast avser skillnaden mellan de ljusaste och mörkaste delarna av bilden. Genom att justera ljusstyrkan och kontrasten kan du se fler detaljer i mörkare delar av spelet eller göra ljusa delar mindre påfrestande för ögonen.
När du justerar dessa inställningar är det viktigt att undvika att göra bilden för ljus eller för mörk, eftersom det kan leda till ansträngda ögon och obehag under långa spelsessioner. Istället bör du sträva efter en balans som ger tydliga och detaljerade bilder utan att ögonen blir trötta.
De flesta bildskärmar har förinställda inställningar för ljusstyrka och kontrast, men det är värt att experimentera med dessa inställningar för att hitta de optimala nivåerna för dina spelbehov. Du kan också använda kalibreringsverktyg eller testmönster för att finjustera dina inställningar och säkerställa att din bildskärm visar de mest exakta färgerna och ljusstyrkenivåerna.
5. Färgtemperatur
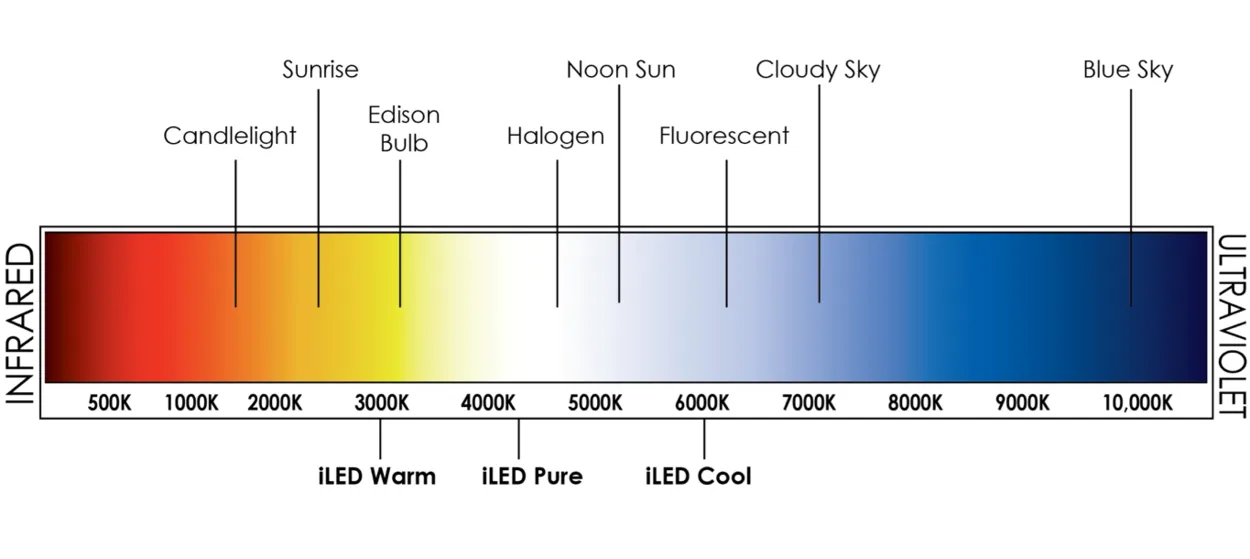
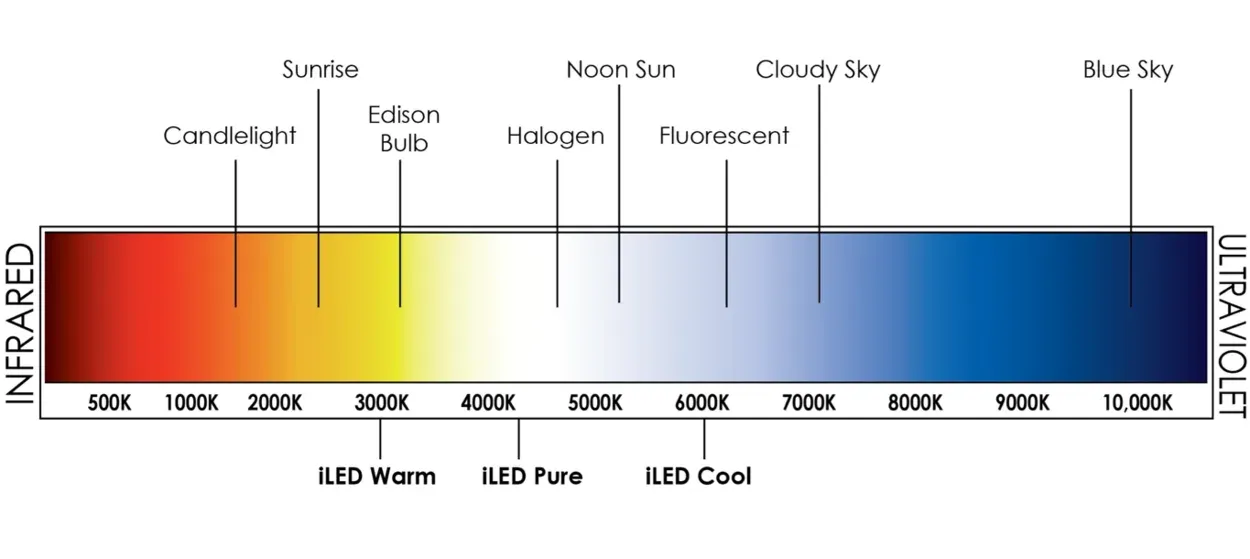
Color temperature
Färgtemperatur är en annan viktig inställning att ta hänsyn till när du optimerar din spelmonitor. Den avser den övergripande nyansen eller färgtonen i bilden på skärmen och kan ha en betydande inverkan på spelets visuella kvalitet och tydlighet.
Färgtemperaturen mäts i Kelvin (K) och sträcker sig vanligtvis från 5000K (varm) till 10000K (kall). En varmare färgtemperatur tenderar att göra bilden mer gul eller orange, medan en kallare färgtemperatur tenderar att göra bilden mer blå.
Genom att välja rätt färgtemperatur för din spelmonitor kan du se fler detaljer i spelet och förbättra den övergripande visuella kvaliteten. Det är viktigt att tänka på vilken typ av spel du spelar när du justerar färgtemperaturen, eftersom olika spel kan dra nytta av olika färgtoner.
Spel med en mörkare eller mer stämningsfull atmosfär kan till exempel ha nytta av en varmare färgtemperatur, eftersom det kan öka känslan av inlevelse och göra det lättare att se detaljer i mörkare områden. Spel med ljus och levande grafik kan å andra sidan ha nytta av en kallare färgtemperatur, eftersom det kan göra färgerna mer levande och få dem att lysa upp på skärmen.
De flesta bildskärmar har förinställda inställningar för färgtemperatur, men du kan också använda kalibreringsverktyg eller testmönster för att finjustera dina inställningar och se till att din bildskärm visar de mest exakta färgerna och nyanserna.
6. Gamma-inställningar
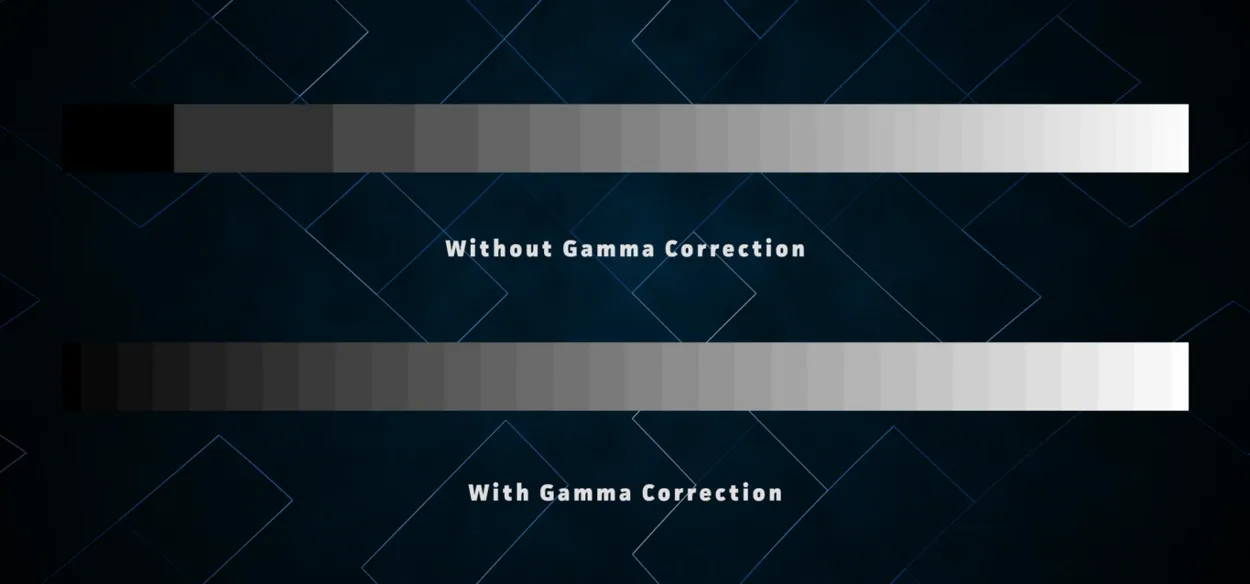
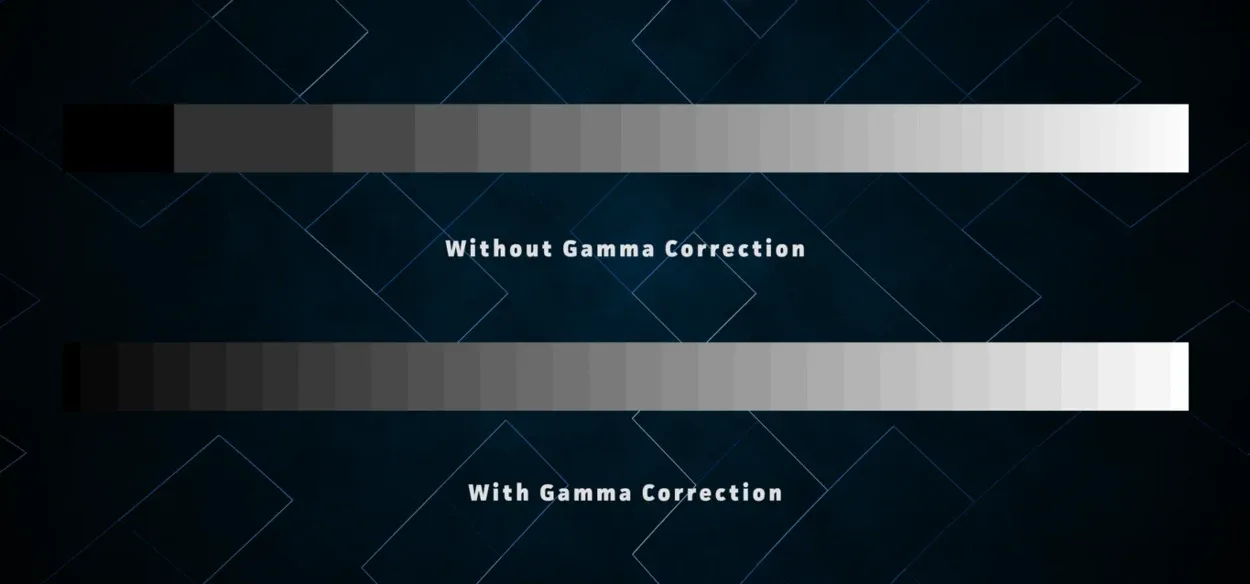
Gamma correction comparison
Gamma-inställningar avser förhållandet mellan insignalens ljusstyrka och ljusstyrkan på motsvarande utdata på din bildskärm. Justering av gamma-inställningarna kan ha en betydande inverkan på kontrasten och den övergripande visuella kvaliteten på bilderna på din skärm.
Ett gammavärde på 1,0 anses vara neutralt, medan värden över 1,0 anses vara ljusare och värden under 1,0 anses vara mörkare. I spel kan justeringar av gamma-inställningarna hjälpa dig att se mer detaljer i mörkare områden i spelet, vilket gör det lättare att upptäcka fiender eller andra viktiga element.
Det är viktigt att notera att justeringen av gamma-inställningarna också kan påverka färgåtergivningen och den övergripande ljusstyrkan i bilden på skärmen. Det är viktigt att experimentera med olika inställningar och hitta det optimala gammavärdet som ger tydliga och detaljerade bilder utan att kompromissa med färgprecisionen.
De flesta bildskärmar har förinställda gamma-inställningar, men du kan också använda kalibreringsverktyg eller testmönster för att finjustera dina inställningar och säkerställa att din bildskärm visar de mest exakta färgerna och ljusstyrkenivåerna.
7. Inställningar för överstyrning
Overdrive-inställningar, även kända som svarstidsinställningar, avser den hastighet med vilken pixlarna på din spelmonitor kan ändra färg. Ju snabbare svarstid, desto mindre spökbilder eller rörelseoskärpa kommer du att se på skärmen under snabba spelsessioner.
Overdrive-inställningarna kan vanligtvis justeras i skärmens inställningsmeny, med alternativ som av, normal och extrem. Det är viktigt att notera att om du ställer in overdrive för högt kan det leda till artefakter, t.ex. overshoot eller inverse ghosting, som kan påverka spelets visuella kvalitet negativt.
Vi rekommenderar att du börjar med den normala eller förvalda inställningen för overdrive och justerar därefter utifrån dina spelbehov och preferenser. Om du upplever rörelseoskärpa eller spökbilder under spelet kan du försöka öka inställningen för overdrive för att minska dessa effekter. Var dock försiktig så att du inte ställer in overdrive för högt, eftersom det kan resultera i visuella artefakter och påverka den övergripande spelupplevelsen negativt.
8 Ljudinställningar


Ljudinställningarna på din spelmonitor hänvisar till de ljudutgångsalternativ som finns tillgängliga på enheten. Vissa spelmonitorer har inbyggda högtalare, medan andra kräver att externa högtalare eller hörlurar ansluts för ljudutgång.
Om spelmonitorn har inbyggda högtalare är det viktigt att justera ljudinställningarna för att säkerställa att ljudkvaliteten är optimerad för din spelupplevelse. Det kan handla om att justera volym, bas, diskant och andra ljudinställningar för att få bästa möjliga ljudkvalitet och inlevelse i spelet.
Om spelmonitorn kräver externa högtalare eller hörlurar för ljudutgång är det viktigt att se till att ljudinställningarna är korrekt konfigurerade för att fungera med din specifika ljudkonfiguration. Det kan handla om att justera utgångskällan och volyminställningarna för att säkerställa att ljudet kommer från rätt källa och med rätt volymnivå.
Vissa spelmonitorer har dessutom funktioner som inbyggda ljudutjämnare eller ljudförinställningar som kan bidra till att förbättra ljudkvaliteten och ge en mer uppslukande spelupplevelse. Om du experimenterar med dessa inställningar kan du hitta de optimala ljudinställningarna för din specifika spelkonfiguration.
Vanliga frågor och svar
Vilken färg på belysningen är bäst för spel?
Svar: En LED-lampa eller en CFL-lampa (kompaktlysrör) med vit dagsljustemperatur är det bästa alternativet.
Jag använder en TN-panel och färgen på min skärm verkar vara blek. Vad kan jag göra för att få ordning på det?
Svar: Att justera inställningarna för kontrast och ljusstyrka kan hjälpa. Tyvärr ger TN-paneler vanligtvis färger som ser urtvättade ut. Du kan få mer exakta färger genom att använda en VA- eller IPS-panel.
Ska jag välja en 144 Hz-bildskärm?
Svar: När du spelar med en högre uppdateringsfrekvens får du en smidig spelsession. Spelindustrin uppskattar 144 Hz, och det är med goda skäl. Enligt vissa spelare är det svårt att gå tillbaka till lägre uppdateringsfrekvenser så fort du testar en 144Hz-bildskärm. På baksidan, om du testar en IPS-skärm, kommer du inte att gå tillbaka till att använda TN. I allmänhet beror allt på dina preferenser.
Slutsats
- Du bör kalibrera din bildskärms upplösning eftersom högre upplösning ger tydligare skärmar av högre kvalitet, medan lägre upplösning ger suddiga bilder.
- Ändra skärmens uppdateringsfrekvens så att din skärm kan uppdatera bilderna oftare.
- För att få en bättre spelupplevelse måste du ändra bildförhållandet. Standardbildförhållandet för spel är 16.9. Du kan ändra det till 21,9 om du har en större eller 4K-skärm.
- Den rekommenderade ljusstyrkan för spel är 250 till 350 candela per kvadratmeter (cd/m2), medan kontrastförhållandet bör vara 70-80%.
- Du kan ändra färgtemperaturen så att den passar dina behov, även om 6500K är standard för videospel.
- Om du föredrar mörkare skärmar kan det vara en bra idé att öka gammavärdet. När gammavärdet är lågt eller medelhögt ser bilderna ljusare ut. Gamma-inställningarna för bästa spelupplevelse bör ligga mellan 2,2 och 2,4.
- Skärmens svarstid snabbas upp via overdrive, vilket också minskar problem med ghosting och trailing.
- Du kan behöva aktivera ljudinställningarna på din bildskärm om du ännu inte har köpt oberoende surroundhögtalare för spel.
Andra artiklar
- Är 800 Mbps tillräckligt snabbt för spel? [Avslöjad!]
- Är 400 Mbps tillräckligt snabbt för spel? (besvarad)
- Hur fixar jag Wyze Plug som inte ansluter till Wifi?
