Den här artikeln tillhandahölls Ditching Pro av Linux Format, nummer ett tidningen för att öka din kunskap om Linux, utveckling av öppen källkod, distroutgivningar och mycket mer. Det dök upp i nummer 264, publicerat i maj 2020. Prenumerera på den tryckta eller digitala versionen av Linux-format här.
Canonicals senaste Ubuntu-utgåva, ”Focal Fossa”, träffade speglarna i slutet av april. Så när du läser kommer tusentals människor att ha laddat ner den, installerat den och (vi kommer att satsa) blivit riktigt imponerade av vad den har att erbjuda. Om du ännu inte har provat det, kan du ta en godbit. Spänn dig upp så visar vi dig vad som är nytt och vad du kan göra med Canonical’s finaste.
Om du aldrig har provat Linux förut är Ubuntu 20.04 ett bra ställe att börja. Du kan prova det just nu (väl under den tid det tar dig att ladda ner och skriva det till ett USB-minne) utan att störa din nuvarande inställning.
Det finns olika typer av skäl att byta till Linux, och med den nya Ubuntu-utgåvan kommer en till. Var avund av ditt proprietära operativsystem med vänner. Se aldrig din dator förkrossad av uppdateringar igen. Njut av ett skrivbord som inte är ett reklamutrymme. Utforska det fenomenala urvalet av fri programvara, som oftast inte är minst lika bra som kommersiella erbjudanden, och i många fall är påvisbart överlägsen. Videoredigering, 3D-modellering, högdrivna siffror och till och med AAA-spel är bara några klick bort. Och om dina skrivbordsvanor är mer stillasittande, har Ubuntu du täckt också. Snabb surfning på webben, enkel e-post, uppspelningsfritt mediespel är allt ditt ut ur lådan. Läs vidare och se hur kraftfullt detta kraftverk i ett operativsystem egentligen är.
- Här är vår lista över de bästa Linux-utbildningsleverantörerna
- Kolla in vår lista över de bästa tillgängliga Linux-bärbara datorerna
- Vi har byggt en lista över de bästa Raspberry Pi distros på marknaden
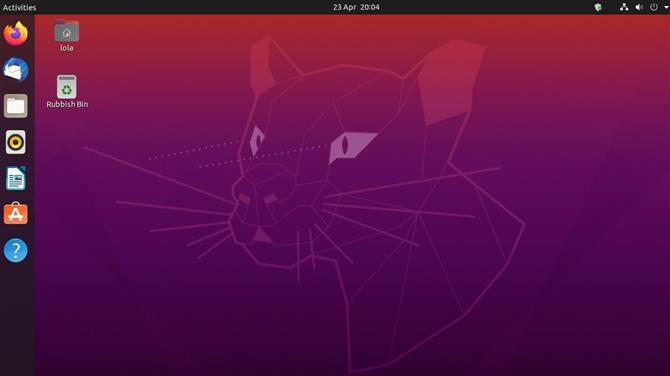
(Bildkredit: Canonical)
Focal Fossa bossa nova
Vi har sett fram emot denna utgåva ett tag, inte på grund av glänsande nya rubrikfunktioner, men för att vi misstänkte att det skulle förbättra sin stora föregångare. Och också för att den är uppkallad efter en typ av kattliknande varelse.
Naturligtvis har allt under huven uppdaterats. Den nya 5.4-kärnan ger stöd för ny hårdvara och fixar för gamla. Vad de flesta hemanvändare kommer att vara intresserade av är skrivbordet, och du kommer att hitta Gnome 3.36 utseende och bete sig bättre än någonsin. Det verkar som att det har funnits ett tvåårigt spel av bug-whack-a-mullvad, både inom Gnome och Ubuntu tar upp det, för att ta itu med knepande prestanda och minnesfrågor. Men med den här utgåvan är det smidigt som fel sort jordnötssmör.
Det vi kärleksfullt hänvisar till som ”mörkningen” har kommit till Ubuntu – som så många stationära datorer och appar erbjuder det nu ett mörkt läge (det är inte standard) som vissa människor har lättare för ögonen. Ljus eller mörk, vi tror att du kommer att älska de nya djärva ikonerna och Yaru-temat. Gnome applikationsmappfunktion, med vilken du kan dra ikoner i applikationsmenyn ovanpå varandra för att skapa en mapp, är mindre klumpig nu. Och om du tar bort allt utom ett objekt från en mapp, marknadsförs singleton automatiskt tillbaka till huvudmenyn och mappen tas bort. Städa.
Om du har en HiDPI-skärm kommer du vara glad att höra att fraktionerad skalning äntligen är här. Och (till skillnad från 19.10) behöver du inte besvärligt åberopa Gsettings från kommandoraden för att använda den. Tidigare var endast heltalskalning tillgänglig, vilket innebar att användare ofta var tvungna att välja mellan liten text och gigantisk text. Nu kan Goldilocks Zone aktiveras genom en enkel switch i Inställningar> Skärmvisning, men notera den lilla tryckvarningen om ökad strömförbrukning och minskad skärpa. I skrivande stund verkar det finnas problem med att använda detta med den egenutvecklade Nvidia-drivrutinen också, så hålla ett öga på detta fel.
På tal om Nvidia är deras drivrutiner nu inkluderade på installationsmediet, inget behov av att ta till en PPA eller (rysa) ladda ner dem från Nvidias webbplats. Spelare kommer gärna att höra att Ferals GameMode är en del av en standardinstallation. Detta kan avvisa CPU-frekvensregulatorer, schemaläggare och andra svetsar för att öka frameraten. Och om du är orolig för den 32-bitars bibliotekspalaveren, gör det inte – allt som behövs av Steam, Wine och Lutris finns fortfarande i repor. Om du kör gamla 32-bitars-applikationer kan du stöta på svårigheter, så testa dessa innan du tar bort din 18.04-installation.
Det finns en möjlighet att hjälpa samhället här om du hittar en som inte fungerar, gör din bit och paketerar den som en Snap. Ubuntu-mjukvaruverktyget tjänar nu Snaps som standard. De flesta applikationer vi letade efter var faktiskt bara tillgängliga i detta format, men vissa paket kan installeras från de traditionella Ubuntu-repoerna. Naturligtvis kan du fortfarande installera paket från kommandoraden med Apt om du inte säljs i ’app store’-mentaliteten. Vi förutspår att Snaps (och Flatpaks) kommer att få allvarlig dragkraft under de kommande månaderna och åren.
Som du ser från programvaran är ett antal trendiga verktyg (vissa äganderätt som Zoom och Slack och andra inte som Riot och Signal) nu paketerade som Snaps. Och detta antal kommer att öka när utvecklarna i allt högre grad undviker den gamla metoden att förlita sig på distros för att paketera sina erbjudanden.
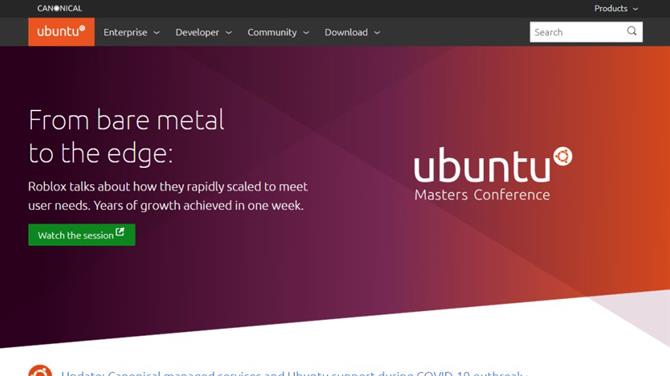
(Bildkredit: Canonical)
Installera Ubuntu
Du kan ladda ner Ubuntu-installationsbilden från vilket operativsystem du är bekväm med. Avbryt din webbläsare och gå till https://ubuntu.com/download/desktop och tryck på nedladdningsknappen. Om du känner dig välgörenhet kan du också göra en donation till Canonical och välja hur de investerar i det, men det är helt valfritt.
Vi rekommenderar att du gör en kopp te medan nedladdningen är klar. Du borde nu ha en 2,5 GB diskbild-fil (ISO) som du kan skriva till en DVD med den programvara du väljer (t.ex. Toast på macOS, CDBurnerXP på Windows, Brasero på Linux). Vi vet att många datorer och de flesta bärbara datorer inte har optiska enheter nuförtiden, men det är okej – bilden kan skrivas till ett USB-minne, som förmodligen kommer att starta mycket snabbare och säkert kommer att vara mycket tystare än att starta från DVD. Det finns program som Unetbootin som automatiskt kan ladda ner distros och ställa in dem på alla slags snygga sätt, men vi föredrar att hålla saker enkla så här rekommenderar vi Etcher-verktyget för plattformar. Ta tag i den från https://etcher.io, starta upp den, anslut en USB-enhet (se till att det inte är något värdefullt med det eftersom allt kommer att förstöras), och så går du bort.
Du måste ta reda på hur du gör din PC-start från USB eller optiska media innan du kan njuta av Ubuntu. Du har två alternativ, ett är att öppna alla medföljande Boot Menu – inte alla enheter erbjuder detta – nyckeln som används varierar. HP-system använder F9, Dell och Lenovo använder F12, äldre AMIBIOS-baserade system använder F8, Prisbaserade system använder F11. Du måste trycka långsamt på knappen precis efter att du har startat systemet. Välj valfritt alternativ för CD-ROM / Optisk enhet och du är bra att gå. Om ingen startmeny verkar vara tillgänglig är det andra alternativet att välja ordning på startenheter i BIOS / UEFI-inställningarna. Vanligtvis bör ett meddelande blinka under systemstart som förklarar vilken knapp som ska tryckas. Precis som med startmenyn genom att trycka på en av Del (den vanligaste), F1, F2, Esc eller en ”speciell” underhållsnyckel bör ge åtkomst. Leta reda på Boot Device-menyn på BIOS och se till att DVD / optisk enhet är först i listan. Spara och starta om!
Du kan utforska livsmiljön riskfri, men för maximalt nöje och prestanda installerar Ubuntu på din hårddisk eller SSD med hjälp av den praktiska 6-stegsguiden nedan. Om du har en så rekommenderar vi att du installerar Ubuntu på sin egen enhet snarare än att ändra storlek på Windows-partitionen per steg 1 och 2. Det borde alla fungera bra, och det är faktiskt möjligt att utföra dessa steg från Ubuntu-installationsprogrammet. Men vi har funnits länge nog för att veta att saker inte alltid går som de borde. Säkerhetskopiera all viktig information innan du fortsätter. Om du har en reservenhet väljer du bara den och använder Radera disken och installerar Ubuntu-alternativet i steg 4. Molto semplice. Om du vill spela det säkert är ett annat alternativ att installera Ubuntu på en virtuell maskin med hjälp av Oracle’s VirtualBox och guiden nedan.
3-stegs installation i Virtual Box
1. Skaffa VirtualBox
Gå till webbplatsen och ladda ner VirtualBox 6 till ditt operativsystem, var att Windows eller OS X. Installera den och vara medveten om att du kommer att behöva minst 20 GB utrymme för utrymme för att lagra den virtuella OS-filen. Du kommer också att behöva Ubuntu ISO-filen. När den är installerad startar du den och klickar på knappen ”Ny” och kallar den Ubuntu.
2. Skapa en maskin
Välj Ubuntu och bitarna ska matcha ISO som du laddade ner, klicka på ”Nästa”. Under Memory rekommenderar vi 2048, men om du har en 8 GB PC är 4096 bäst. Du kan lämna alla resten som standardinställningar, förutom den dynamiska hårddiskstorleken. Standardvärdet är 8 GB, vi föreslår minst 32 GB om du kan skona. Avsluta och klicka på Start för att komma igång.
3. Starta virtuella Ubuntu
En prompt kommer att be om en skiva, leta upp Ubuntu ISO-filen och klicka på ”Start”. Linux Ubuntu kommer att starta, när du är laddad så är du fri att prova Ubuntu eller använda installationsikonen för att installera den på den virtuella maskinen. För utökad användning, i den virtuella maskinens inställningar under Display, vill du aktivera 3D-acceleration och tilldela 16 MB.
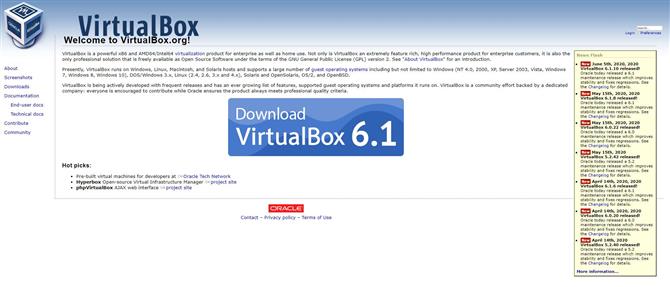
(Bildkredit: Oracle)
6-stegs installation av Ubuntu
1. Gör rum
För att skapa en tom partition för din Ubuntu-installation måste du först pressa din befintliga Windows-partition. Avbryt Diskhanteringsverktyget i Windows och högerklicka på din huvudpartition som vanligtvis har tilldelats enhetsbokstaven C. Välj sedan alternativet Krympvolym på popup-menyn..
2. Krymp Windows
Detta öppnar dialogrutan Krympa som visar hårddiskens totala storlek och maximalt utrymme som du kan klämma ut från den valda partitionen. För att skapa en ny partition, ange storleken på partitionen i det utrymme som tillhandahålls i megabyte och klicka på ”Krymp” för att starta processen.
3. Uppdateringar & plugins
När din dator har startat från Ubuntu-installationsmediet visar den en checklista. Se till att du växlar mellan de två tillgängliga kryssrutorna på den här skärmen. Det första kryssrutealternativet hämtar alla tillgängliga uppdateringar från Internet, och det andra kommer att installera det plugin som krävs för att spela MP3-innehåll och WiFi-firmware.
4. Använd ledigt utrymme
På skärmen märkt Installationstyp, välj alternativknappen ”Något annat” för att manuellt partitionera disken. Ubuntu kommer nu att visa dig en lista över partitioner på hårddisken. Välj den som är märkt ”ledigt utrymme” och klicka på plustecknet (’+’) för att skapa en partition ur det utrymme som du frigjorde i Windows.
5. Definiera partitioner
I rutan Skapa partition anger du storleken för Ubuntu-partitionen. Använd sedan rullgardinsmenyn ’Mount point’ för att välja alternativet ’/’. Om du vill kan du skapa en separat hempartition (om du vill hålla användarfiler och systemfiler separerade) på exakt samma sätt. Välj bara / hem från menyn.
6. Lokalisera och anpassa
Och det är allt. Installatören kommer nu att starta installationen av Ubuntu. Medan filerna kopieras till hårddisken i bakgrunden kommer det att fråga om ditt land. På den sista skärmen kommer du att uppmanas att ange önskad inloggnings- och lösenordsinformation, samt ett namn på din dator.
Djupt dyk på skrivbordet
Kommer från Windows eller macOS verkar Ubuntu vid första anblicken dramatiskt annorlunda, och kanske till och med lite skrämmande. Men oroa dig inte, snart känner det sig som hemma. Din första samtalshavn kan vara Programmenyn, som du kan komma till genom att klicka längst upp till vänster på skärmen eller genom att trycka på Super (Windows) -tangenten. Det här visar alla applikationer som körs, eller om det inte finns några som visar ofta använda applikationer. Så första gången du klickar på den här vyn blir karga. Du hittar ett rutnät med installerade applikationer (avbildad i kommentarerna nedan, som förhoppningsvis hjälper dig att få dina lager) genom att klicka längst ner till höger, så ta en nyfiken om du vill se vad som intresserar dig.
Standardinstallationen inkluderar allt du behöver för att komma igång och försöker undvika att samla saker du inte har. Vi kanske borde ha nämnt tidigare det minimala installationsalternativet om du inte behöver en kontorssvit, spel eller andra fripperies. Detta sparar dig ungefär en halv gigabyte. Förr eller senare vill du lägga till ett program eller flera, och det enklaste sättet att göra detta är genom Ubuntu Software-genvägen i dockan (den som ser ut som en orange portfölj). En av våra första tillägg är verktyget Gnome Tweaks, som låter dig anpassa skrivbordets utseende och beteende på många sätt. Beroende på vem du tror, borde detta antingen inte existera alls eller bör inkluderas som standard på Gnome-skrivbordet. Vi låter dig vara domaren, bara söka efter tweak i Ubuntu-programvaran, klicka på den gröna installationsknappen och bekräfta med ditt lösenord.
Installatören kommer att ha uppmanat dig att lägga till alla onlinekonton du har (t.ex. Facebook, Google etc.). Dessa kommer att integreras med din skrivbordskalender och filhanterare efter behov, så att du kan bläddra i Google Drive eller få meddelanden om nya Facebook-gillar eller pokes (är det fortfarande en sak?). Om du inte lagt till dessa konton tidigare kan du alltid lägga till dem genom att gå till Inställningar> Onlinekonton. Du hittar förmodligen att du måste logga ut och logga in innan kalendrar och andra saker synkroniseras ordentligt. Om du har anslutit konton och är trött på alla dessa meddelanden kan du ta bort dem härifrån också. Alternativt bryter inte brytaren i kalenderpanelen dessa och förhoppningsvis håller du fokuserad.

(Bildkredit: Canonical)
Under huven
Vi förstår. En ny Ubuntu-version, till och med en LTS, är inte orsaken till att den en gång var. Till och med ledningen får det nu. Om du tappar omslaget i orange och peppar det med superlativ som ”måste ha” och ”revolutionerande nya funktioner” kommer det inte att lura någon, särskilt skickliga Linux-användare. Vi har alltid sagt att denna brist på banbrytande förändring är bra, det visar att Ubuntu har nått en sådan mognad att förfining, och inte radikal omskrivning av reglerna, är den optimala vägen. Vi förstår också att det finns många andra distros som är lämpliga för nybörjare (och låt oss betona här att Ubuntu är extremt populär bland proffs också), och kanske några av dem inte får uppmärksamhet som Ubuntu gör. Trots detta är Ubuntu ett av de mest populära distrikten bland våra läsare och Linux-användare i allmänhet.
I synnerhet hittar du stöd för AMD: s Navi 12 och 14 GPU: er samt deras nya APU: er, och open source Nouveau-drivrutinen har förbättrat färghantering. Det finns stöd för Intels Comet Lake-chips och initialt stöd för deras elfte generationens Tiger Lake-arkitektur. Kernel Lockdown-säkerhetsmodulen debuterar också i den här utgåvan, vilket begränsar hur användarutrymme-koden (även om den körs som root) från att störa kärnverksamheten. Först föreslog av säkerhetsguruen Matthew Garrett för några år sedan. Detta riktar sig till administratörer som vill begränsa skadan som ett komprometterat root-konto kan orsaka. Det finns ett par anmärkningsvärda filsystemändringar – stöd för Microsofts nyligen (sorterade) öppna sourced exFAT, såväl som den snabba VirtIO-FS för att dela kataloger med virtuella maskiner. Ubuntu backportar också massor av funktioner från nyare kärnor, och ett anmärkningsvärt tillägg är stöd för Wireguard VPN: er. I en tid av övervakning och tvivelaktiga sponsrade ”bästa VPN” -listor kommer detta säkert att vara en välsignelse för integriteten. Det är tidiga dagar ännu, men vi förutser att Wireguard är nyckeln till att avmystifiera VPN-sfären. Det är litet, snabbt och mycket lättare att ta sig runt huvudet än OpenVPN, vilket är mycket mer besläktat med att installera en SSH-server.
När du flyttar till det nedre användarområdet finns det systemd 245, som har den nya hemmakatalogregimen systemdomsad. Oroa dig dock inte, Ubuntu använder inte detta som standard och för att vara ärlig kunde vi inte aktivera den så det ser ut som den här funktionen inte har byggts in i paketet. Återigen, tidiga dagar. Det finns också ett experimentellt alternativ att installera med nästa generations ZFS-filsystem, vars rötter går tillbaka till Oracle’s Solaris. Licenskonflikter har hållit detta ur Linux-kärnan, och det är inte en sak som din genomsnittliga användare vill ha. Men om du har galen lagrings- och deduplikeringskrav, är ZFS bara en kryssruta i installationsprogrammet bort. Ubuntu’s zsys middleware kommer automatiskt att snapshota filsystem innan programuppdateringar, så att dessa kan ångras om saker går söderut.
Det finns ett nytt officiellt stött mål att bli upphetsad med, Raspberry Pi (modellerna 2, 3 och 4). Detta är inte bara bra för hemmabrukare, särskilt de som vill dra nytta av Pi 3 och 4: s Aarch64 / ARMv8 OS-hårdvara, men att ha Canonical-certifiering kommer att uppmuntra företag att göra fantastiska saker med Pi.
Certifieringen gäller endast Ubuntu Server, och det är den enda Raspberry Pi-nedladdning som erbjuds via Canonicals webbplats, men det är enkelt att lägga till ett skrivbord, t.ex. via xubuntu-desktop-paketet. Om du har en Pi 4 och vill dra nytta av dess extra oomph, varför inte bli galen och installera KDE Plasma? Just nu stöds det officiella Gnome-skrivbordet inte på Pi, men glöm inte att det finns en Ubuntu MATE SD-kortbild (från https://ubuntu-mate.org) om du vill ha ett skrivbordsunderlag. MATE-skrivbordet är idealiskt för enheter med låg effekt, eller bara för personer som gillade Gnome 2. MATE-bilder är också tillgängliga för UMPC-enheter som GPD Pocket och MicroPC.
Flatpaks kan inte installeras från Ubuntu Software-appen, men är tillgängliga från kommandoraden. Om du vill installera dem GUI-stil kan du installera programmet Vanilla Gnome Software, lägga till Flatpak-plugin och sedan lägga till Flathub-repo med:
Notera meddelandet om sökvägen – en omstart krävs innan Flatpak-appar dyker upp i applikationsmenyn. Lite förvirrande hittar du nu två appbutiker, ”Ubuntu Software” och ”Software”, i applikationsmenyn. Det senare gör att du kan installera från hela paketet med paketkällor – Flatpaks, Snaps eller goda gammaldags DEB: er. Så du kan till och med avinstallera paketet [c] snap-store [/ c] om du vill.
Det är allt folkens
Och med det måste vi gå. Vi har inte täckt den mörka konsten att köra Ubuntu på Windows via WSL ännu, men med WSL 2 som kommer att bli mainstream snart kommer det säkert att vara en intressant strävan, men kanske en som intresserar utvecklare mer än hemanvändare. Om du kör Ubuntu 18.04 på din server är det förmodligen klokt att avbryta uppgraderingen tills 20.04.1-punkten släpps. Det finns så mycket mer med Ubuntu och vi vill gärna höra dina åsikter om det och alla andra smaker. Glad fossicking bland Focal Fossa famalam!
- Här är vårt val av de bästa lätta Linuxdistroserna runt
