Om du är den stolta ägaren till en ny Apple Watch 4, eller om du nyligen installerade Apples senaste watchOS 5-uppdatering på en tidigare modell, borde du veta att det finns flera nya och användbara funktioner som är gömda i dina smartwatch menyskärmar.
Så för att rädda dig genom att sippra genom dem på din handled hela dagen, har vi sammanställt 15 av våra favorit mindre kända tips som hjälper dig att få mer ut av din Apple Watch.
Men innan vi dyker in bör du dubbelklicka på att du har den senaste uppdateringen för din Apple Watch. Du kan göra det genom att öppna Watch-appen på din iPhone och gå till Allmänt> Programuppdatering.
Om en uppdatering listas som tillgänglig, tryck på knappen för att ladda ner och installera den. Om skärmen säger att du redan är uppdaterad så är det bra att gå.
- Så här laddar du ned watchOS 5 till din Apple Watch
1. Lyssna på podcaster offline
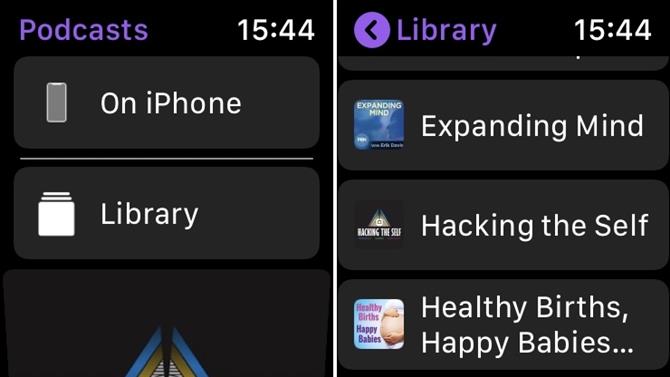
Med watchOS 5 introducerade Apple en efterlängtade Podcasts-app som äntligen låter dig strömma podcaster från din iPhone via Wi-Fi eller mobil och lyssna på dem med Bluetooth-anslutna hörlurar.
Det som inte är omedelbart uppenbart är att appen också synkroniserar och lagrar senaste podcast-episoder från din iPhone till din Apple Watch, så att du kan lyssna på dem offline. Du kan hitta en lista över dessa avsnitt på din handled genom att starta appen och välja Bibliotek> Episoder.
2. Gå gråskala
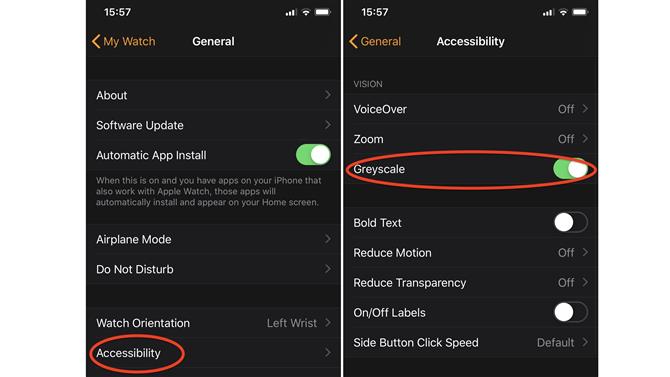
De nya Infograph-klockorna på Apple Watch Series 4-modellerna kan bli ganska färgglada när du har packat dem med komplikationer. Om du hittar allt för mycket för dina trötta ögon, försök att aktivera inställningen för gråskala.
Du kan aktivera alternativet i iPhone Watch-appen: Peka på fliken Mina vyer, tryck på Allmänt> Tillgänglighet och slå på gråskaleskiftet.
3. Inaktivera meddelanden
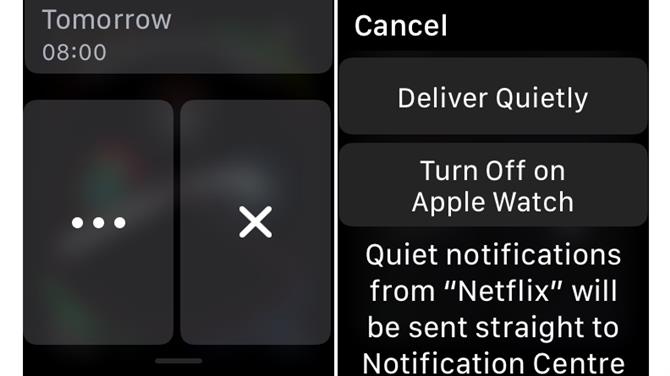
Apple Watch speglar som standard appanmälningar från din iPhone, men vissa typer av varningar kan snart bli tröttsamma. Nästa gång du får ett meddelande från en app som du hellre inte skulle se på din klocka, svep åt vänster på den, tryck på knappen med tre punkter och tryck på ”Stäng av på Apple Watch”.
Vi tycker att detta är ett särskilt snyggt tillägg, för innan du gick till watchOS 5, var du tvungen att gå in i iPhone-appen för att stänga av meddelanden från enskilda appar. Nu kan du nypa dem i knoppen direkt på din handled.
4. Leverera meddelanden tyst
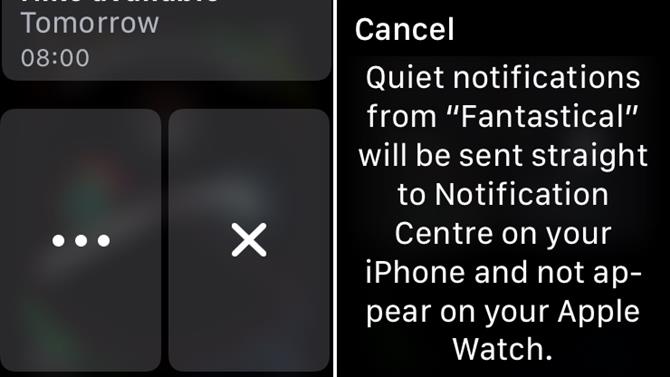
Det här alternativet är faktiskt tillgängligt från samma meddelandehanteringsmeny som beskrivs i föregående tips. En gång aktiverad får du fortfarande meddelanden från den aktuella appen, men du kommer inte få haptiska varningar när de levereras till din klocka.
Observera att denna inställning kommer att speglas på din iPhone, så medan meddelanden från appen fortsätter att dyka upp i anmälningscenter visas de inte på låsskärmen, och de spelar inte ett ljud, presenterar en banner eller märke appikonen.
5. Ta bort persistent Walkie-Talkie-ikonen
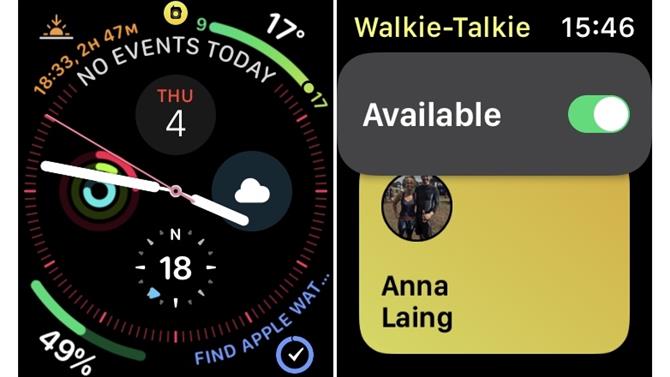
Om du fortsätter att se en Walkie-Talkie-ikon dyker upp överst på ditt klockans ansikte varje gång du lyfter upp handleden, så har du någon gång märkt dig som tillgänglig i den nya Walkie Talkie-appen.
För att bli av med den ihållande ikonen, starta du bara Walkie-Talkie-appen på din klocka, rulla upp till toppen av kontaktlistan genom att vrida din klockas Digital Crown och sedan stänga av ”Tillgänglig” -knappen med en kran.
6. Rensa webbplatsdata
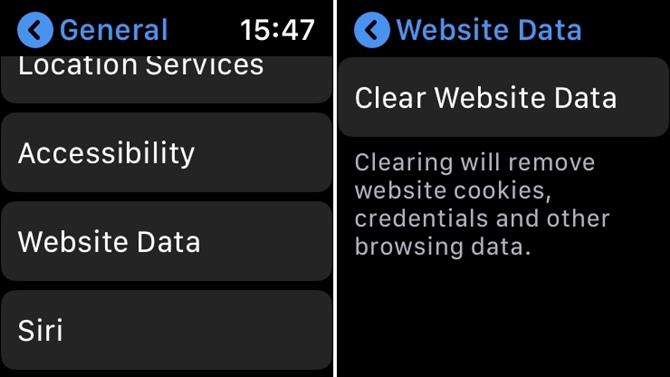
Med watchOS 5 har Apple lagt till stöd för WebKit, vilket innebär att du nu kan trycka på och öppna webblänkar som tas emot i Apple Watch-appar som Mail och Meddelanden och visa innehållet direkt på din tidpunkt.
Om du är integritetsmedvetna, kommer du gärna att veta att Apple också har lagt till ett alternativ i watchOS 5 som rensar spår av din klockas webbvisningshistorik. Starta bara appen Inställningar på din handled och välj Allmänt> Webbplatsdata> Radera webbplatsdata.
7. Åtkomstmeddelande och kontrollcenter
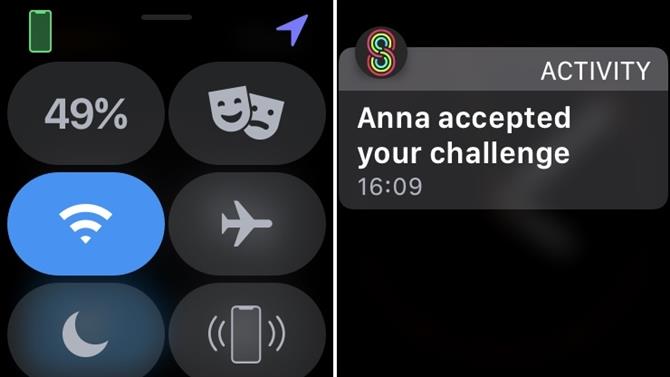
Det brukade vara så att du bara kunde komma åt kontrollcentret och anmälningscentret från skärmbilden. Med watchOS 5 kan du komma åt dem från stort sett var som helst, inklusive från tredjepartsprogram.
Placera fingret högst uppe på skärmen eller längst ner, och en del av anmälningscentret eller kontrollcentret ska glida in i vyn. Du ska då kunna svepa den i full visningsläge.
8. Tvinga sluta frysta appar
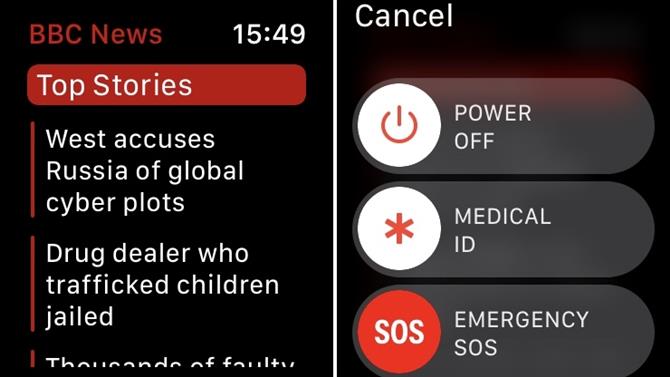
Ibland kan Apple Watch-apparater krascha eller misslyckas med att uppdatera live-information (och det kan också hända med komplikationer för klockans ansikte). Lyckligtvis kan du tvinga upp några brottslingar från din handled på följande sätt.
Med den aktuella appen öppen, tryck och håll ned sidoknappen på klockan och släpp sedan den när strömmenyn visas på skärmen. Håll sedan den digitala kronan helt enkelt och appen kommer att sluta med en swoosh, återvända till klockskärmen och låter dig starta den igen.
9. Lägg till ett Monogram i ditt klockans ansikte
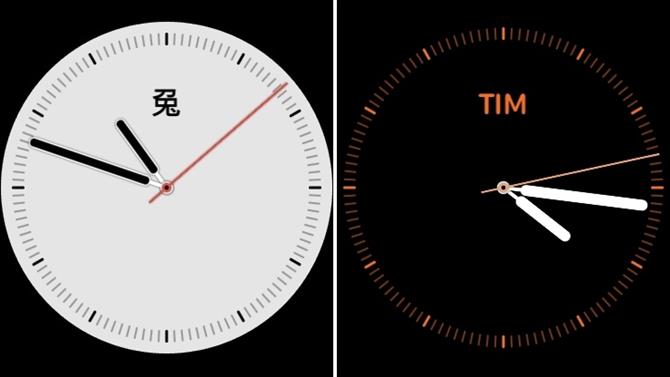
Om du använder färgklockans ansikte eller Infograph-klockans ansikte på din Apple Watch kan du lägga till en anpassad Monogramkomplikation till den har upp till fyra tecken – de kan användas för att skapa ett smeknamn, dina initialer eller till och med en rolig unicode-teckenkombination .
För att skapa ditt eget monogram, skjut upp iPhone Watch-appen, välj fliken Min vakt, tryck på Klocka och tryck sedan på Monogram. Lägg till några tecken i monogramfältet, och nästa gång du väljer färgfönstret eller Infograph-klockans ansikte från ansiktsgalleriet, var noga med att välja Monogram som en av komplikationerna.
10. Prata med Siri handsfree
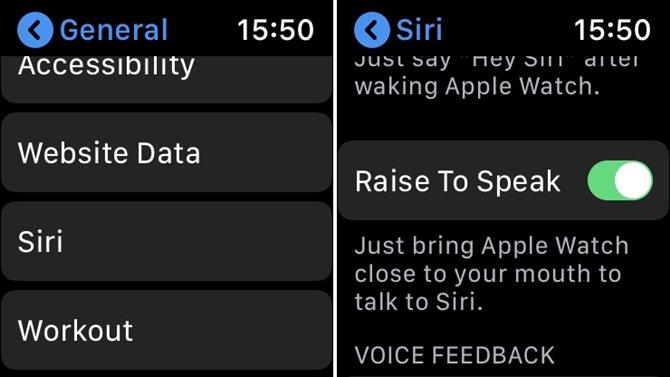
Nytt att seOS 5 är förmågan att prata med Siri på din Apple Watch utan att behöva trycka på Digital Crown. Du hittar inställningen i klockans inställningsapp under Allmänt> Siri> Höj till talar.
När alternativet är aktiverat, kommer nästa gång du har en Siri-förfrågan helt enkelt Apple Watch nära munnen och börjar prata. Du behöver inte ens säga ”Hey Siri” för att åberopa den virtuella assistenten – den ska hämta din röst automatiskt.
11. Redigera kontrollcentrallayouten
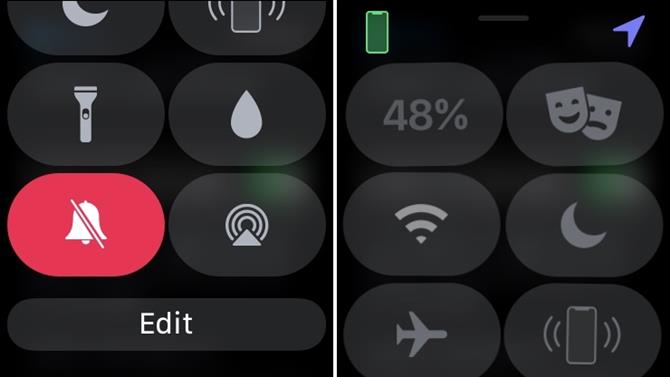
I tidigare versioner av watchOS fixades kontrollcentrallayouten, men nu kan du omorganisera knapparna som passar. För att göra det, öppna Control Center på normalt sätt, bläddra till botten och tryck på knappen Redigera.
Alla kontrollcenterknappar börjar vinkla, vilket indikerar att de är redo att flyttas. Tryck och håll på en knapp, dra sedan bara den till en annan plats i rutnätet.
12. Ange en löpande varning
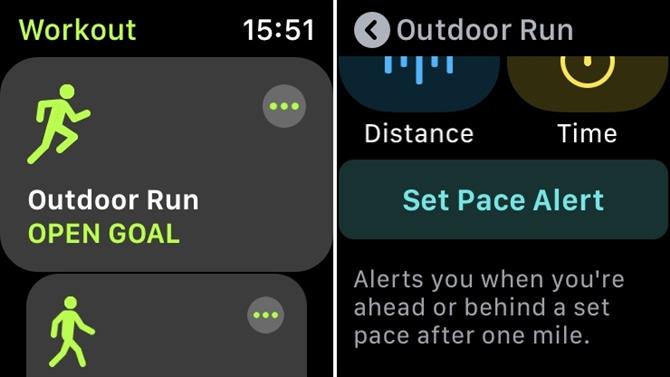
Om du är en löpare, kommer du vara glad att lära dig att Apple Watch nu stöder taktsvarningar, så att du kan ställa in en målhastighet och testa din förmåga att hålla fast vid det.
Nästa gång du vill spåra en utomhuskörning i Workout-appen trycker du på ellipsis-knappen (den med tre punkter), sveper till botten och trycker sedan på Ange taktfrekvens. Du kan välja att ta emot varningar för din genomsnittliga takt efter varje avslutad mil eller ett rullande medelvärde.
13. Anslut till ett Wi-Fi-nätverk
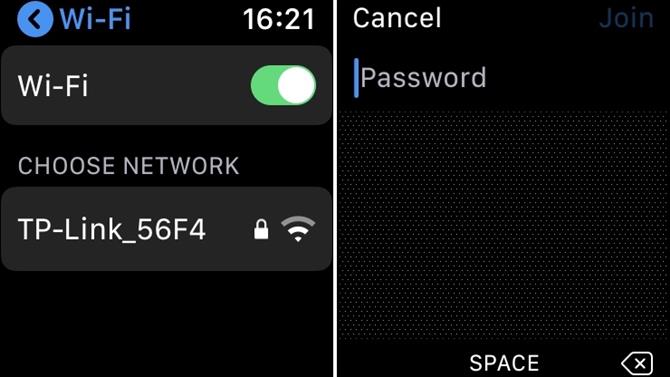
Med watchOS 5 har Apple gjort det möjligt att bläddra i Wi-Fi-nätverk och logga in på dem direkt från din Apple Watch. I tidigare versioner var denna inställning kopplad till Wi-Fi-nätverket på din iPhone, men inte mer.
Om du vill ansluta din klocka till ett nytt nätverk startar du appen Inställningar i handleden, trycker på Wi-Fi och väljer ett tillgängligt nätverk från listan. Använd sedan skärmens gestinmatning för att skriva lösenordet.
14. Bjud in en vän till en aktivitetsutmaning
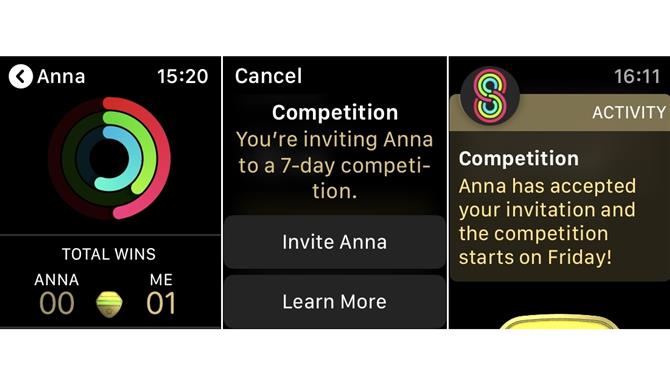
Om du delar din verksamhet med andra Apple Watch-ägare kan du nu också tävla mot dem i en 7-dagars aktivitetstävling för chansen att vinna ett pris-märke.
För att göra det, öppna Aktivitetsapp på din handled och svep till delningsskärmen. Tryck sedan på en vän i listan, bläddra ner till botten av skärmen och tryck på knappen Bjud in. Tävlingsinbjudan skickas, och mottagaren får 48 timmar att svara.
15. Lägg till städer i Weather-appen
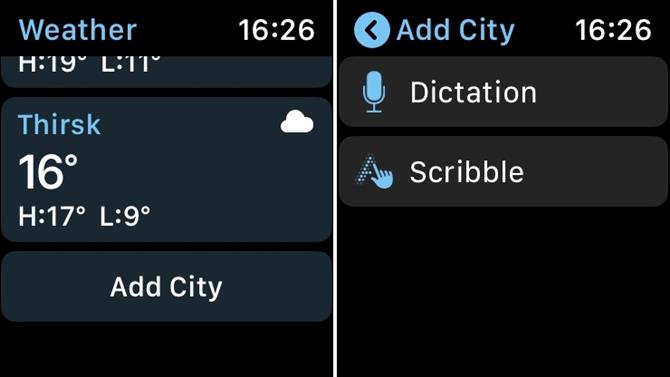
Apple har helt redesignat stock Weather-appen i watchOS 5. Genom att trycka på den radiella prognosen för en stad cyklar utsikterna genom temperatur, risk för regn och allmänna förhållanden medan man rullar ner med Digital Crown avslöjar ytterligare data som luftkvalitet och vindhastighet.
Du kan också inkludera ytterligare prognoser för andra städer runt om i världen, precis på din handled. Bläddra ner till botten av huvudskärmen och tryck på knappen Lägg till stad, så kan du diktera ditt val eller skribba stadens namn på skärmen.
- Kolla in de bästa Apple Watch-appar
