6. Gör en snöklot

Det finns mycket roligt att vara i Photoshop genom att slå samman två bilder i en otrolig montage. Tekniken kräver också många av Photoshops mest grundläggande verktyg, till exempel lager och blandningslägen, så det är ett bra sätt att lära sig kärnkunskaper.
Här kombinerar vi en glödlampa och ett träd i en sömlös scen. Att skära ut trädet skulle ta ett tag, men vi kan få nästan omedelbara resultat med Multiply-blandningsläget. Eftersom trädet är ett mörkt objekt mot ett mycket ljust bakgrund, elimineras lättare områden effektivt med ett enda klick.
De lätta fläckarna längs grenarna är också förlorade, men det är lätt att ta tillbaka dem helt enkelt genom att måla en mask på ett dubbelsidigt lager.
Tricket till en montage så här är att göra det så övertygande som möjligt. Så för att bidra till att trädet verkar som om det är inne i glödlampan ska vi kopiera glödljusreflektionerna ovanpå trädet. Vi har angivit glödlampan och trädbilderna, men du kan använda samma färdigheter för att placera vad som helst du gillar inuti glödlampan (det hjälper till om det skjuts mot en ljus bakgrund). Så varför inte ge det en gå och gör dina egna fantastiska montage med något objekt som du vill ha?
Steg-för-steg: Ha en glödlampa ögonblick
Bild 1 av 6
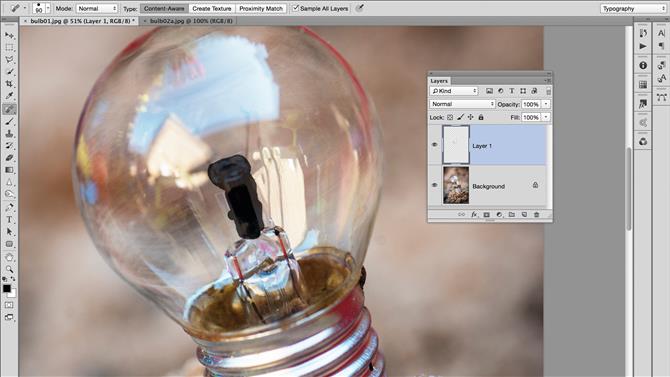
1. Ta bort elementet
Öppna din bild och skapa sedan ett nytt lager genom att gå till Layer> New Layer. Ta tag i Spot Healing Brush från Verktyg-panelen, kolla prova alla lager överst och måla sedan över de mörka stavarna på vardera sidan av huvudelementet i glödlampan för att ta bort dem, som i skärmbilden ovan.
Bild 2 av 6
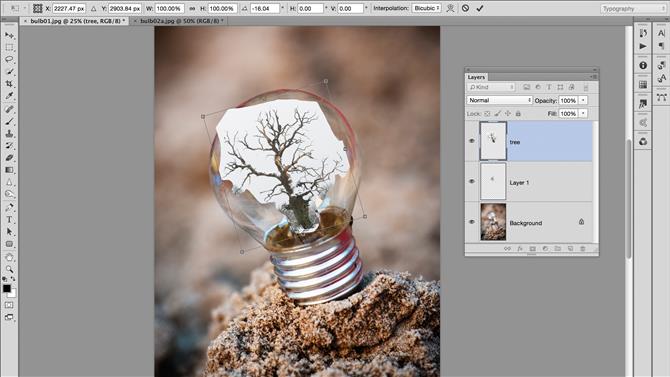
2. Kopiera i trädet
Öppna din andra bild och ta tag i Lasso-verktyget. Rita ett grovt urval runt trädet. Ta tag i Flytta-verktyget och kolla Visa omvandlingskontroller och automatiskt välj lager. Dra trädet till fliken av lampans bild och sedan ner på lampans bild. Klicka på begränsningsrutan och ändra storlek efter behov.
Bild 3 av 6

3. Blanda trädet
Välj flera blandningsläge från rullgardinsmenyn högst upp i panelen Lager (du kan också försöka mörka). Klicka på ikonen Lägg till lagermaske, ta sedan in borstverktyget, sätt färg till svart och måla över kanterna och botten av trädet för att skapa en smidig övergång.
Bild 4 av 6

4. Överlappa reflektionerna
Dölj trädslaget och markera bottenskiktet. Öppna panelen Kanaler och Cmd / Ctrl-klicka på RGB-kanalen för att ladda de ljusaste delarna av bilden som ett urval. Tryck Cmd / Ctrl + J för att kopiera till ett nytt lager, dra sedan skiktet överst i stapeln och ställ in opacitet till cirka 50%.
Bild 5 av 6
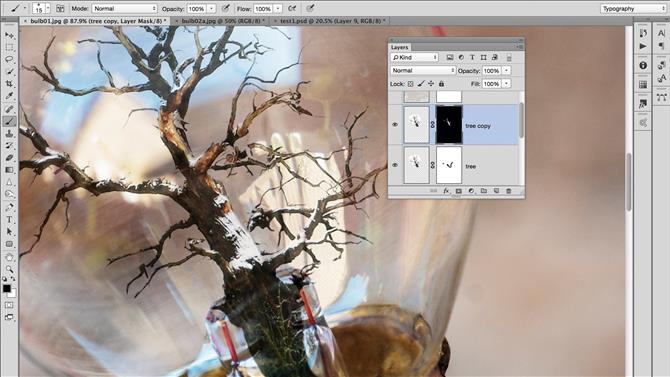
5. Reveal snön
Lägg till en annan lagermask och måla svart för att dölja reflektioner. Markera trädslaget, tryck Cmd / Ctrl + J, ändra blandningsläge till Normal, klicka på masken, gå till Redigera> Fyll och välj Innehåll: Svart. Zooma in, ta tag i borstverktyget och måla med vit för att avslöja snön på grenarna.
Bild 6 av 6

6. Skapa en snöstorm
Skapa ett nytt lager, gör ett rektangulärt urval, fyll det med svart, gå till Filter> Buller och ställ in mängd till 400, Gauss och Monokromatisk. Tryck Cmd / Ctrl + L och dra den svarta punkten till höger. Byt blandningsläge till skärm, rör det över lampan och maskera kanterna, som i steg 3.
- Bästa bildredigeringsprogram
