Det finns många anledningar att fabriksåterställa din Windows 10-dator. Chef bland dem är en önskan att torka all information från din maskin så att du kan återvinna eller sälja den.
Du kanske också vill återställa datorn för att rengöra den för framtida användning. Medan detta hjälper till att få det tillbaka att springa som nytt, har Microsoft några enklare alternativ inbyggda i Windows 10 som effektivt återställer maskinen men låter dig behålla dina filer.
Vi ska vägleda dig genom processen att ta bort allt för en fullständig återställning av Windows 10. Men om du vill behålla dina filer, kan du i varje steg som säger ”Ta bort allt”, välja alternativet att behålla dina filer.
Utför en fabriksåterställning från Windows 10
För att komma igång måste du komma åt Windows Recovery-verktyget. Du måste vara inloggad i din Windows-maskin för att komma åt den. Om din dator inte fungerar korrekt eller om du har tappat åtkomst till ditt konto, kommer vi att ha ytterligare steg för dig vidare.
Om du är redo att komma åt verktyget via Windows, så här är vad du behöver göra.
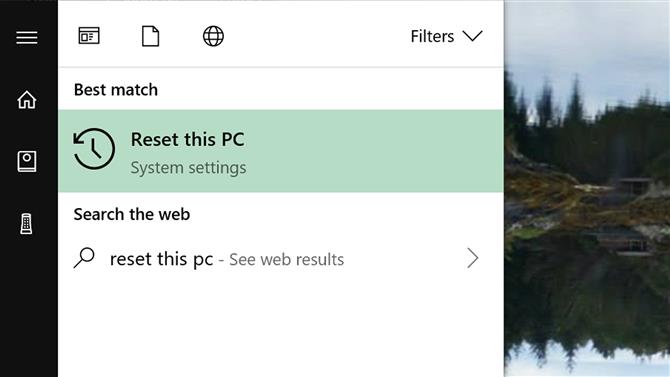
Bildkredit: Ditching
(Bildkredit: Ditching)
- Steg ett: Öppna återställningsverktyget.
Du kan nå verktyget på några olika sätt. Det snabbaste är att öppna Windows-sökfältet genom att trycka på Windows-tangenten och sedan skriva ”Återställ” och välja alternativet ”Återställ den här datorn”.
Du kan också nå det genom att trycka på Windows Key + X, välja Inställningar från popupmenyn och sedan välja Uppdatering Säkerhet i det nya fönstret, och slutligen välja Återställning i navigeringsfältet till vänster.
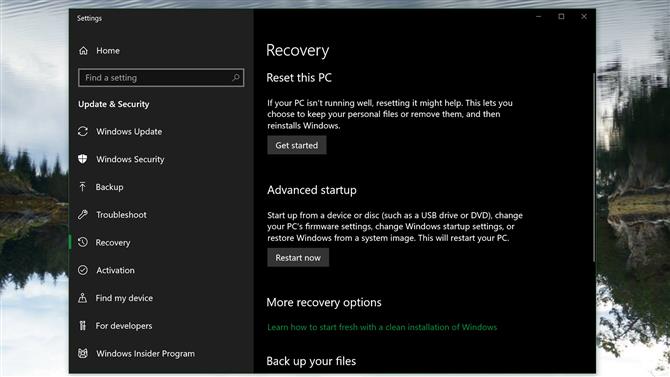
Bildkredit: Ditching
(Bildkredit: Ditching)
- Steg två: Starta fabriksåterställning.
Det är verkligen så enkelt. I redigeringsverktyget hittar du avsnittet med rubriken ”Återställ den här datorn.” Det blir den allra första. Under den ser du en knapp som säger ”Kom igång.”
Tryck på knappen ”Komma igång”. Ett nytt fönster dyker upp och frågar om du vill ”Håll mina filer” eller ”Ta bort allt”. För en korrekt fabriksåterställning bör du välja ”Ta bort allt”, men du kan välja att behålla dina filer om du bara vill uppdatera din maskin och fortsätta använda den själv.
(Notera: Se till att datorn laddas, eftersom Windows 10 kanske inte tillåter en återställning för en enhet som inte är ansluten.)
När du väl valt det alternativ du vill, kommer Windows att förbereda återställningen.
Om du väljer att ta bort allt, kommer Windows att fråga dig en gång till. Du har möjlighet att helt enkelt ta bort allt med alternativet ”Ta bort bara mina filer”, eller det kan också hända att Windows tömmer enheten genom att välja ”Ta bort filer och rena enheter”. Det senare alternativet är säkrare, eftersom det minskar risken för att någon återställer data från datorn, så välj det här alternativet om du säljer eller återvinnar datorn
(Notera: Om din dator har flera enheter kan Windows fråga om du vill radera dem, eller om du bara vill radera enheten där Windows är installerat.)
Utför en fabriksåterställning utan att logga in
Om du inte kan logga in på Windows 10 har vi en alternativ rutt för att du kan återställa din maskin till fabriken. Resultatet kommer att vara detsamma som ovanstående metod, men metoden för att komma dit kommer att vara något annorlunda
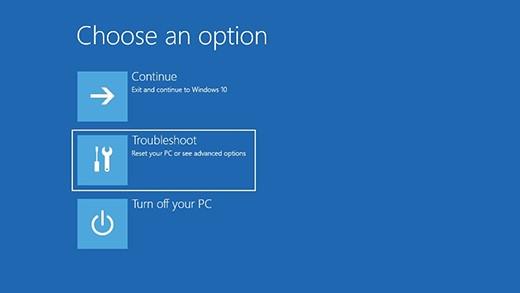
Bildkredit: Microsoft
(Bildkredit: Microsoft)
- Steg ett: Öppna det avancerade startverktyget.
Du har två sätt att komma åt det avancerade startverktyget.
Om datorn startar och du kan nå inloggningsskärmen för Windows gör du så här: Tryck på strömbrytaren på skärmen och tryck sedan på omstartsknappen samtidigt som du håller ned Shift-tangenten. Din dator startar om i det avancerade startverktyget.
Om datorn inte startar korrekt på Windows, kan du nå det avancerade startverktyget genom att strömma med datorn. Detta görs genom att du sätter på datorn och håller strömknappen intryckt för att stänga av den innan den stöttar helt. Utför denna process tre gånger, och vid nästa start ska din dator starta i Advanced Startup-verktyget.
- Steg två: Gå till återställningsverktyget.
Du kan nå verktyget som du behöver göra en fabriksåterställning genom att välja Troubeshoot> Återställ den här datorn i det avancerade startverktyget.
- Steg tre: Starta fabriksåterställningen.
För att starta återställningen, välj ”Ta bort allt.” (Eller välj ”Håll mina filer” om du föredrar det.)
Du kan välja att ”bara ta bort mina filer” eller ”ta bort filer och rena enheter”. Den senare kommer att vara det säkrare alternativet om du inte planerar att hålla din dator, eftersom den kommer att skriva över någon av data på enheten, vilket gör det svårare för någon att återställa data från.
(Notera: Om din dator har flera enheter kan Windows fråga om du vill radera dem, eller om du bara vill radera enheten där Windows är installerat.)
