Få människor känner sig bekväma med möjligheten att utforma sin egen webbplats, varför det finns så många företag som erbjuder sina DIY-webbtjänster. Portföljen är Adobe’erbjuder så länge du är en Creative Cloud-abonnent. Som du’Jag förväntar mig av ett kreativt företag, webbplatserna som Adobe hjälper dig att skapa, är fokuserade på att visa upp ditt kreativa arbete.
När du kommer in i Adobe’s Portfölj sida du’har erbjudit ett val av två typer av webbplatser: ett galleri för ditt arbete eller en stänk sida.
Oavsett vilken du väljer, du’Jag har möjlighet att lägga till ytterligare sidor och skapa en fullständig webbplats. För denna gransknings syfte valde vi alternativet Galleri.
- Vill du prova Adobe Portfolio? Kolla in webbplatsen här
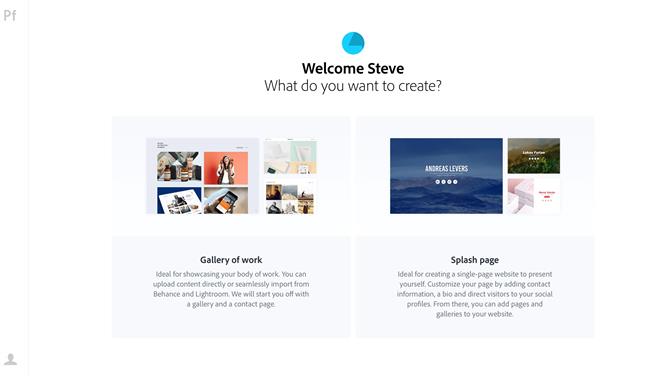
Välj om du vill skapa ett galleri eller en stänk-sida
(Bildkredit: Adobe)
Komma igång
Du’har fått ett val av 12 teman att välja mellan. De stora förhandsvisningarna ger dig en uppfattning om vad du gör’Jag ska skapa. De innehåller också en liten miniatyrbild av hur varje tema kommer att se ut på en mobil enhet, vilket är ett originalt sätt att informera dig om att alla dessa webbplatser är utformade för att se bra ut oavsett vilken enhet du’tittar på dem från. Klicka på en för att komma igång.
När du’har valt ditt tema kommer huvudgränssnittet att spela. Det’s uppdelat i två avsnitt. Den största till höger är där du’Vi utformar och förhandsgranskar dina sidor, medan sidofältet till vänster är där du kan kontrollera olika inställningar.
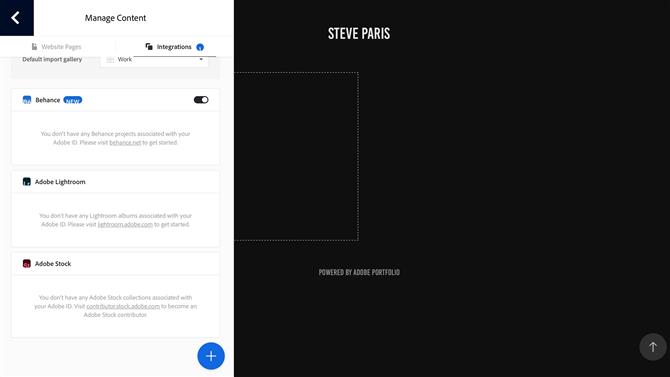
Länka din portfölj till dina Behance-, Lightroom- och aktiekonton
(Bildkredit: Adobe)
En av dem öppnar upp första gången du startar Portfolio: som den’är länkade till ditt Adobe Creative Cloud-konto, kan det berätta om du har ett Behance-konto, ett Lightroom-bibliotek lagrat i online eller bilder du’delar för närvarande på Adobe Stock och låter dig ansluta din nya webbplats till någon av dem för att importera innehåll direkt.
Men låt’s börja undersökningen ordentligt genom att titta på huvudförhandsgranskningsområdet.
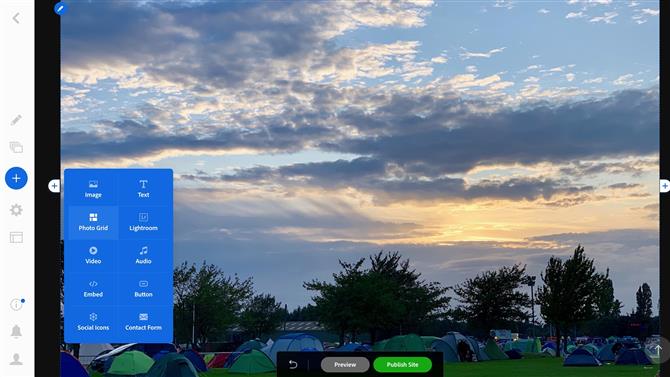
Importera dina foton, placera dem i valfria rutnät, lägg till videor osv.
(Bildkredit: Adobe)
Designområdet
Hela detta avsnitt är där du bygger upp dina sidor. Som nämnts ovan är dessa sidor utformade för att visa upp ditt arbete.
När du musar över någon sektion visas en blå kant runt den för att visa dig dess storlek, tillsammans med en liten blå cirkel till vänster. Klicka på det för att erbjudas redigeringsalternativ som är specifika för det avsnittet.
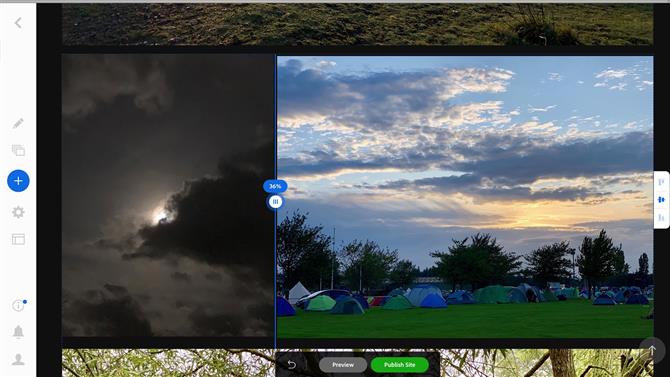
Du kan anpassa ett bildruta så det ser ut precis som du vill ha det
(Bildkredit: Adobe)
Du fyller din sida med dina foton som du kan importera en åt gången eller i grupper. Som standard visas foton över varandra, men du kan också skapa fotonät och kontrollera hur dina bilder ska visas på skärmen.
Det’Allt är väldigt okomplicerat, och du kommer till grepp om gränssnittet på mycket kort tid. Vi tyckte det var lite långsamt när vi gjorde ändringar och importerade bilder, till den punkt där vi ibland undrade om gränssnittet hade kraschat på oss (det hade inte’t – det tog bara sin tid).
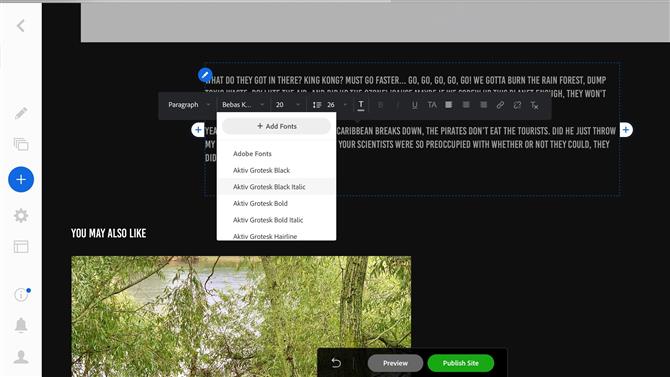
Grundläggande textredigeringsverktyg visas bara när ord har valts
(Bildkredit: Adobe)
Du’är inte begränsat till att lägga till foton på din webbplats. Du har också möjligheten att inkludera textrutor och därigenom skapa vad som kan ses som en mer traditionell webbsida, även om detta inte är’t Portfölj’s huvudsakliga syfte. Precis som när du lägger till bildtexter har du grundläggande textredigeringsverktyg tillgängliga för dig, även om dessa verktyg bara visas när du markerar viss skriftlig text.
Om du gör videor och delar dem på en annan webbplats som YouTube eller Vimeo, kan du också bädda in ditt arbete på dessa sidor. Men trots att många webbbyggare vi’Vi har försökt tidigare, som WordPress eller EverWeb vet vad du ska göra när du klistrar in YouTube-videon’s URL till ett inbäddningsfält och konvertera den till den kod som behövs för att infoga den ordentligt, Portfolio har använt den mer arkaiska metoden att kräva att den faktiska inbäddningskoden fungerar. Det här är inte’t en komplicerad process och delning av webbplatser gör det enkelt att få det direkt från deras delningsalternativ, men det’s ändå en process som tar längre tid än att bara klistra in en URL.
Om detta känns för tungvärdigt eller om du inte har det’Har du videor på andra mediasidor kan du ladda upp dina filer direkt till dina Portföljsidor.
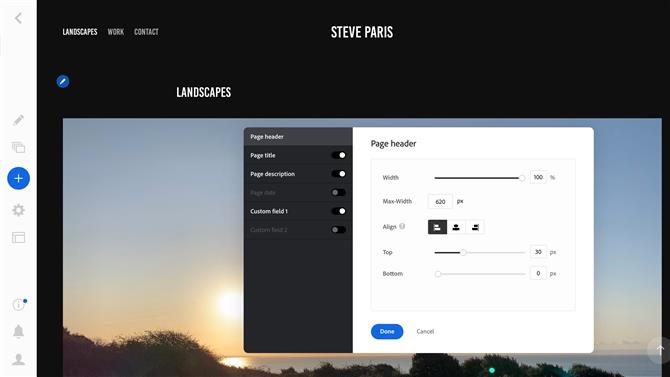
Varje avsnitt kan anpassas helt
(Bildkredit: Adobe)
anpassning
Varje avsnitt kan anpassas, men för dem som inte gör det’Jag vill ta itu med något av det, alla dessa alternativ är undangömda i ‘skräddarsy’ menyer – du behöver aldrig se dem om du’är inte intresserad av dem.
För dig som gillar att ge sina webbplatser en mer personlig touch, du’Jag uppskattar de ändringar du kan göra – som att ändra storleken på en rubrik, lägga till en bakgrundsbild på din sida, ändra marginalstorlekar, etc..
Anpassningsalternativ inkluderar också möjligheten att lägga till länkar till dina sociala mediekonton (över 20 av dem), som Twitter, LinkedIn, Facebook, YouTube och en mängd andra.
Sidminiatyrer
Att lägga till en sida kan vara förvirrande eftersom det hänvisar till två olika funktioner i Portfolio. Om du lägger till en sida från sidofältet skapar den en som visas i navigationsmenyn högst upp på din webbplats. Du kan dock också lägga till en sida på en av dessa sidor, men dessa gör det inte’t visas i navigationsmenyn, men representeras som stora miniatyrbilder på sidan de skapades från.
Det kan först förvirra nybörjare som undrar varför den nya sidan de skapade inte gör det’t visas i toppmenyn eller varför det inte gör det’t har en stor förhandsvisning av miniatyrbilder.
Som du’Jag förväntar dig att du har mycket anpassningsbarhet när det gäller miniatyrerna på sidan – du kan runda deras kanter och tillämpa en effekt som’s utlösta när du musar över dem – du kan till exempel vända den valda miniatyrbilden svart och vitt, eller tillämpa en färgöverlagring på den, och du kan också ändra miniatyrbilden helt och hållet genom att ladda upp ett annat foto för det ändamålet.
Som du ser är dina anpassningsalternativ ganska omfattande.
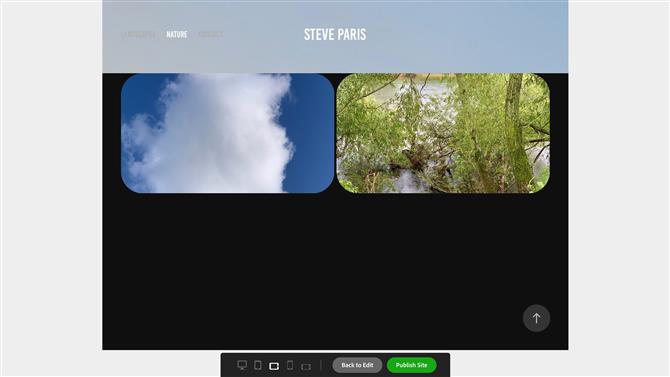
Förhandsgranskningsfunktionen låter dig se hur din sida ser ut på olika enheter
(Bildkredit: Adobe)
där’är ett trevligt förhandsgranskningsalternativ som låter dig se hur din webbplats skulle se ut på flera skärmar, som inkluderar surfplattor och telefoner både i liggande och porträttorientering.
Sidofältet
Det är här du kan komma åt inställningar som påverkar hela webbplatsen. Det finns två huvudfunktioner här:
En låter dig göra ändringar på hela webbplatsen, som att lägga till en bakgrundsbild, välja var den placeras på sidan, hantera dina sidor (både toppsidor och sidor på sidor), byta namn på och ordna om dem, och till och med byta till en helt annan tema.
Inställningsalternativen är ganska omfattande. Du får välja vilka av dina toppsidor som kommer att vara din huvudsakliga (den som besökarna ser först), ansluta din webbplats till Google Analytics, lägga till SEO-nyckelord och metataggar, ladda upp en Favicon och till och med ställa in en specifik 404-sida (av standard länkar det till din startsida)
Om du’du är orolig för att skydda dina bilder, du har möjlighet att inaktivera högerklicka på dina foton (detta väljs som standard och kommer att avskräcka den mer avslappnade innehållstjuven), och du kan till och med lösenordsskydda hela webbplatsen.
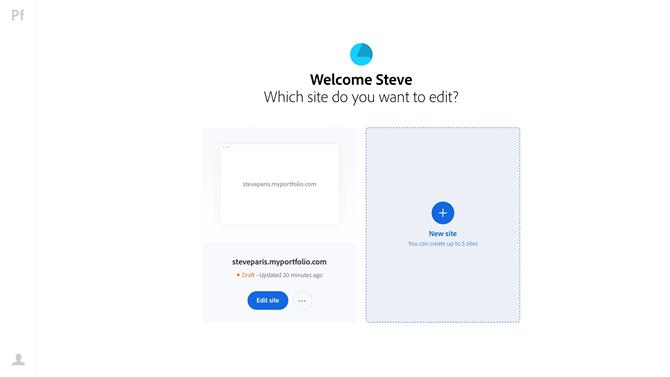
Redigera och skapa upp till 5 webbplatser per Creative Cloud-konto
(Bildkredit: Adobe)
Du får skapa upp till fem webbplatser från ett enda Creative Cloud-konto och de kan vara så stora eller så enkla som du behöver för att de ska vara.
Adobe är värd för webbplatsen (erna) för dig och erbjuder dig en generisk [namn] .myportfolio.com-adress (namnet väljs automatiskt men du’har tillåtit att ändra det till något mer lämpligt – så länge det är’är fortfarande tillgänglig.
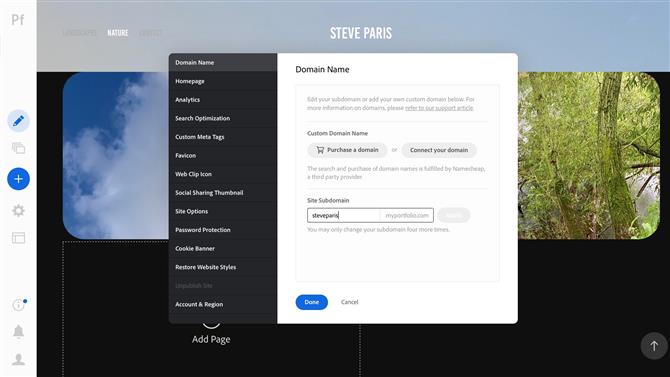
Inställningarna ger dig full åtkomst till ditt domännamn, SEO-verktyg osv.
(Bildkredit: Adobe)
Om du äger ett domännamn kan du ansluta det till din webbplats och där’s också möjligheten att köpa en direkt från menyn Inställningar.
Slutlig dom
Totalt sett har Portfolio en intressant balans. Om du bara vill ladda upp foton för att dela med andra och använda en webbplats för att marknadsföra dina kunskaper kan du vara redo att gå om några minuter. Men du har också möjligheten att anpassa din webbplats i detalj så att den ser ut som du vill.
Det finns vissa förvirrande aspekter på gränssnittet, och det kan kännas lite långsamt ibland, men det skapar snygga sidor, vilket ger dig så mycket anpassningsbarhet som du’är bekväm med.
Och det att vara gratis med ditt Creative Cloud-prenumeration är helt enkelt glasyr på kakan.
- Kolla också in vår fullständiga lista över de bästa webbplatsbyggarna för portföljer
