Vill du säkerhetskopiera dina snaps och videor med Google Foton? Oavsett om du fotograferar med en telefon eller DSLR, är Google Foton ett av de bästa alternativen för att lagra dina digitala minnen på ett säkert sätt. Så här använder du det för att säkert bortse från dina foton på en smartphone, surfplatta eller dator.
Säkerhetskopiera dina värdefulla snaps är en no-brainer och förvara dem i molnet har många fördelar. Till skillnad från en fysisk hårddisk finns det liten risk för mekaniskt fel. Lagringskapacitet är vanligtvis mycket större – och lättare att utöka med ett prenumeration – och du bör kunna få åtkomst till hela biblioteket var som helst, med nästan alla webbanslutna enheter.
Om du letar efter den bästa säkerhetskopieringstjänsten för moln är Google Photos där uppe. Det är lätt att använda, erbjuder obegränsad gratis lagring för foton upp till 16MP och har en smart sökfunktion som hjälper dig att enkelt hitta specifika typer av snap. Det fungerar också med en hel mängd enheter, inklusive smartphones, surfplattor och datorer – och du behöver inte en Android- eller Google-enhet för att använda den.
Google Foton har några idiosynkroniseringar när det gäller att ladda upp, säkerhetskopiera och hantera dina fotofiler i molnet, men när du har utarbetat de viktiga inställningarna kan det vara ett av de enklaste alternativen för att säkert lagra ditt fotobibliotek online.
Ställer du in för första gången eller vill ha några topptips som hjälper dig att få ut det bästa av tjänsten? Oavsett om du använder en Mac, PC, iOS eller Android-enhet kommer den här praktiska guiden att berätta exakt hur du laddar upp dina bilder till Google Photos – och hur du sorterar dem när du har.
- Bästa molnlagring 2020 för foton och bilder: gratis och betalt
- Den bästa gratis fotoredigeraren
- Bästa kameratelefon 2020: de bästa smartphone-snapparna runt
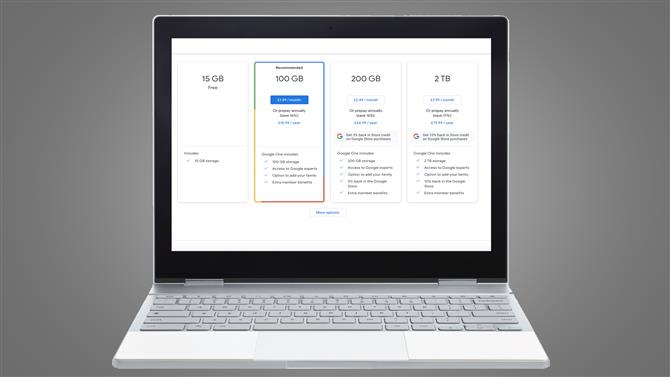
(Bildkredit: Framtid)
Google Foton: lagringsalternativ och uppladdningsgränser
Det första du måste bestämma när du ställer in Google Foton är om du vill ladda upp och lagra dina foton som ”Original” eller ”Hög kvalitet” bilder..
Om du väljer Hög kvalitet tillåter Google att du laddar upp ett obegränsat antal 16MP- och 1080p-videor till molnet gratis. Detta innebär att du kan knäppa och fotografera som du vill och dina foton kommer alltid att säkerhetskopieras i Google Foton.
Det är dock viktigt att notera att om du väljer inställningen ”Hög kvalitet” kommer bilder lagrade i molnet att komprimeras något för att spara utrymme. Komprimeringen är mycket effektiv, vilket minskar filstorleken utan någon stor eller märkbar kvalitetsförlust och det här alternativet borde vara tillräckligt bra om du huvudsakligen laddar upp smarttelefonfoton eller tittar på bilder på din skärm
Om du å andra sidan vill säkerhetskopiera exakta kopior i full storlek av dina originalfoton eller planerar att skriva ut dina bilder från molnet, bör du välja alternativet ’Original’. Som namnet antyder kommer detta att lagra dina snaps online i sin ursprungliga form, utan komprimering eller minskad kvalitet.
Detta är särskilt viktigt om du är en fotograf som behöver ett alternativ för säkerhetskopiering för Raw-filer i full storlek – men se till om Google Photos stöder kamerans filtyp, eftersom det inte accepterar alla Raw-format. Det finns en fullständig lista över de filer som stöds på Googles supportsida.
Medan Google erbjuder obegränsad lagring av komprimerade filer gratis får du bara 15 GB om du planerar att ladda upp och lagra originalfoton. Om du behöver mer utrymme för dina okomprimerade fotofiler måste du betala en prenumerationsavgift för ett Google One-medlemskap.
Dessa sträcker sig från så lite som $ 2,99 / £ 2,99 / AU $ 4,39 per månad för 200 GB lagring. Ett mer generöst 2TB-paket kostar $ 9,99 / £ 7,99 / AU $ 12,49 per månad, medan det största 30TB-paketet sätter dig tillbaka $ 299,99 / £ 239,99 / AU $ 374,99 varje månad.
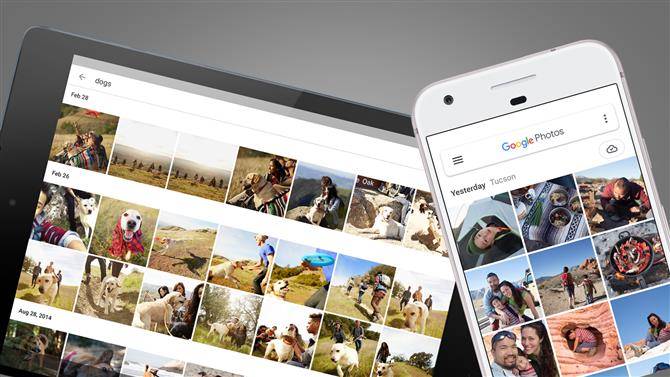
(Bildkredit: Google)
Google Foton: hur du säkerhetskopierar foton från en telefon eller surfplatta
Är du redo att börja ladda upp snaps från din smartphone eller surfplatta till Google Photos? Goda nyheter, det är ganska enkelt.
Det första steget är att ladda ner appen Google Foton för iOS eller Android. Öppna appen, logga in på ditt Google-konto så får du valet mellan att säkerhetskopiera ”Original” eller ”Hög kvalitet” bilder (se ovan). Du har också valet om du vill använda mobildata för säkerhetskopiering när du inte är ansluten till Wi-Fi. Aktivera detta bara om du har ett tillräckligt stort datapaket, eftersom fotouppladdningar snabbt kan dränera ditt bidrag.
När du har gjort dessa val kan du ändra säkerhetsinställningar genom att trycka på menyknappen (de tre horisontella staplarna), välja ’inställningar’ och slå ’Säkerhetskopiera och synkronisera’. När ”backup & sync” är aktiverat kommer din kamerarulle att laddas upp automatiskt, kontinuerligt och säkert till Googles servrar. Här kan du också ändra storleken på uppladdningar och inställningar för mobildata.
Eftersom det är en Google-tjänst har Android-enhetsanvändare fler alternativ än sina iOS-motsvarigheter. Med Android-appen kan du till exempel välja specifika mappar som du vill att foton ska säkerhetskopiera – särskilt användbart om du vill undvika att lagra alla dina meme-skärmdumpar i molnet. Gå till ’Säkerhetskopiera och synkronisera’ och tryck på ’Säkerhetskopiera enhetsmappar’ för att välja vilka du vill ladda upp.
Överflödigt knäppning lämnade dig låg på smarttelefonutrymme? Klicka på ”Hantera enhetslagring” på inställningsmenyn och sedan på ”Frigör utrymme” för att radera foton från din telefon som redan har lagts till i molnet av Google Foton. Det är ett snyggt trick som kan frigöra lagringsutrymme på din telefon på ett snabbt. Du kan också växla ”Begränsa cache-storlek” för att begränsa mängden lagring av din telefon som används av miniatyrbilder.
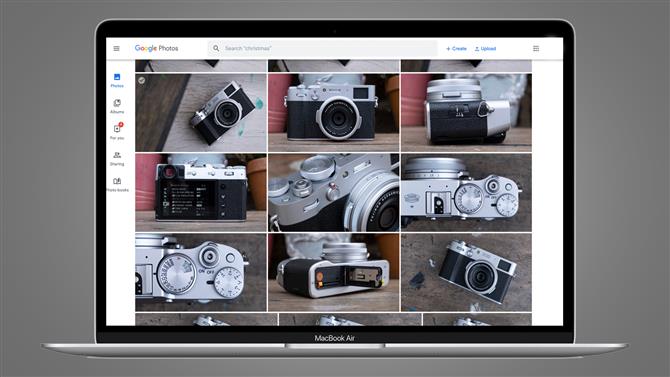
(Bildkredit: Google)
Google Foton: hur du säkerhetskopierar till foton från en PC eller Mac
Om dina uppskattade snaps för närvarande är lagrade på din dator eller en extern hårddisk, finns det två sätt att ladda upp dem till molnet. Du kan besöka photos.google.com, logga in med ditt Google-konto, trycka på ’Upload’ och välj sedan en mapp från din dator för att ladda upp till Photos. Du måste hålla fönstret öppet tills överföringen har slutförts.
Alternativt, om du vill säkerhetskopiera foton automatiskt från en mapp på din dator, måste du ladda ner Googles skrivbordsapplikation ’Backup & Sync’, som fungerar med både Windows och Mac. När det är installerat loggar du bara in på ditt Google-konto och väljer de mappar du vill lagra i molnet. Dina valda mappar säkerhetskopieras sedan kontinuerligt, så alla foton du lägger till efteråt kommer automatiskt att laddas upp av Google Foton.
Om du vill säkerhetskopiera ett SD-kort eller en mapp som är lagrad på en extern hårddisk måste du sätta in eller ansluta den till din dator innan du väljer det som källa under inställningen ’Backup & Sync’.
När allt är igång hittar du ”Backup & Sync” i menyfältet, letar efter nya foton och laddar upp kopior till molnet.
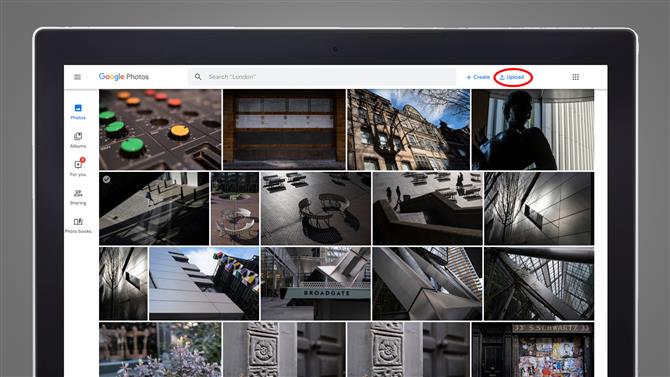
För att säkerhetskopiera från Google Drive till foton, gå till knappen ”Ladda upp” i det övre högra hörnet på webbsidan. (Bildkredit: Google)
Google Photos: hur man laddar upp foton från Google Drive
I juli 2019 ändrade Google hur fotofiler delas över Drive- och Photo-tjänsterna. Tidigare hanterade de två molnlagringslösningarna bilder gemensamt. Alla bilder som laddas upp till Drive läggs automatiskt till Foton och alla ändringar som görs i den ena tjänsten skulle speglas av den andra.
För att förenkla systemet och förhindra att användare av misstag tar bort snaps har det systemet förändrats – för bättre och på vissa sätt, sämre. Nackdelen är att du inte längre har en automatisk säkerhetskopia av snaps i någon av tjänsterna.
Det beror på att de två tjänsterna nu hanterar fotofiler separat, så att bilder som laddas upp till Google Drive inte automatiskt importeras till Foton. Likaså visas inte allt du laddar upp till Foton automatiskt i Drive.
Har du några bilder på Google Drive som du vill säkerhetskopiera med Foton? Det finns ett relativt enkelt, om inte perfekt sätt att göra det manuellt. I webbversionen av Google Photos, gå till knappen ”Ladda upp” i det övre högra hörnet (se bilden ovan), välj ”Ladda upp från Google Drive” och välj sedan bilderna från din Drive som du vill importera till ditt fotobibliotek. Du har möjlighet att överföra dem som ”original” eller ”hög kvalitet” filer, och de kommer att visas i ditt bibliotek direkt.
Den reviderade metoden gäller också andra åtgärder, inklusive redigering och radering av foton. Även om du lagrar samma foto i både Drive och Photos är filerna inte anslutna. Så om du tar bort ett foto från Drive hittar du det fortfarande i mappen Foton – och vice versa.
Ändringarna gäller också i efterhand, så alla foton som synkroniserades med Drive och Photos innan det nya systemet introducerades kommer nu att behandlas som separata. Detta innebär att om du vill frigöra utrymme i din Drive-mapp kan du säkert ta bort tidigare synkroniserade foton eftersom de fortfarande borde finnas i Google Photos – men du kanske vill kontrollera först, bara för sinnesfrid.
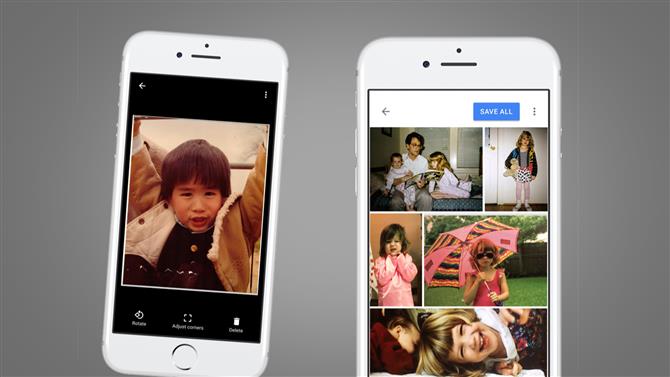
(Bildkredit: Google)
Google Photos: Säkerhetskopiera analoga utskrifter
Fick du en bunt med tryckta snäppar i en skobox någonstans? Google Foton är inte reserverade för ditt digitala arkiv, du kan också säkerhetskopiera dessa fysiska snaps.
Ladda ner Googles PhotoScan-app (nedan) så kan du skanna dina fysiska foton individuellt. Dessa kopior laddas sedan upp till molnet för säker lagring.
Det som är särskilt bra med PhotoScan är att det har ett smart sätt att ta bort bländningen som är ett vanligt problem när du försöker skanna laminerade fotoalbum, eller verkligen ett foto under konstgjord ljus.
Appen tar flera skanningar av ditt foto genom att guida dig runt fyra virtuella prickar. Sedan använder du en snygg algoritm (vad mer, detta är Google), det genomsnitt dem ut för att ta bort alla ljusa klatter som annars skulle dölja scenen. Enligt vår erfarenhet fungerar det riktigt bra.
Ladda ner PhotoScan för Android
Ladda ner PhotoScan för iOS
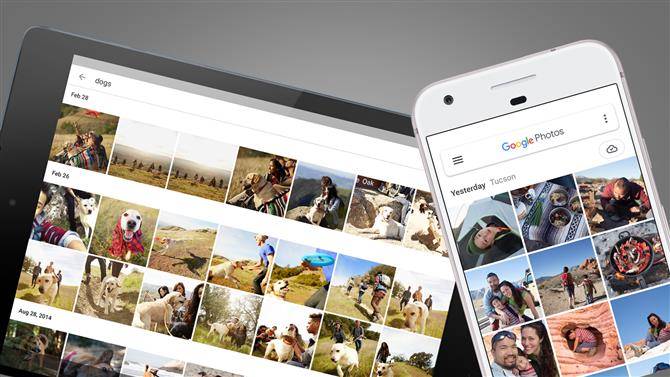
(Bildkredit: Google)
Google Foton: hur du hanterar och organiserar dina foton
Har du laddat upp hela din fotografiska samling till Google Foton? Naturligtvis vill du organisera och sortera ditt arkiv för enkel navigering.
Google Foton erbjuder albumfunktioner så att du enkelt kan gruppera utvalda foton i mappar i molnet. Välj antingen flera foton och klicka på plussymbolen för att lägga till dem i ett album, eller gå till fliken ”Album” för att skapa ett nytt album först och lägg sedan till foton. Då kan du enkelt dela dessa album med familj och vänner. Du kan dock inte sätta album i album eller gruppera dem, så organisationsalternativen är relativt begränsade jämfört med vissa andra tjänster.
Google Fotos verkliga magi ligger i dess maskinlärande smarts. Under förutsättning att du är glad för Googles AI-motor att tråla genom hela fotobiblioteket är det otroligt bra att intelligent upptäcka ämnen, ansikten och objekt, som du sedan kan hitta genom att ange termer i sökfältet.
Du ser också samma kategorier under fliken ”Album”, med dedikerade mappar för ”människor & husdjur”, ”platser” och ”saker”. Hela biblioteket kommer att sorteras efter ämnen, vilket gör det riktigt enkelt att spåra specifika foton i även de största samlingarna. Under ”saker” kan till exempel Google Foton identifiera allt från stadioner och banor till bilar, båtar och ölflaskor.
Det är också skrämmande bra att känna igen ansikten och gruppera foton som har samma person, som du sedan kan märka med deras namn. Du kan också förbättra dessa resultat genom att granska foton och berätta för Google vad de innehåller samt lägga till allt som det kan ha missat.
- Bästa molnlagring 2020 för foton och bilder: gratis och betalt
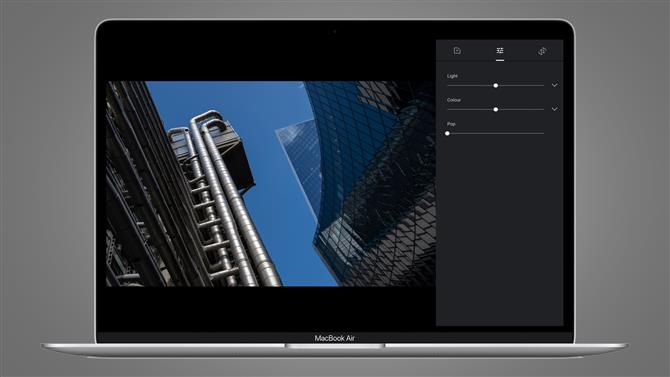
(Bildkredit: Google)
Google Foton: hur du redigerar dina foton
Google Photos erbjuder relativt begränsade redigeringsalternativ. Öppna alla foton som du har säkerhetskopierat till molnet, tryck på skjutreglageikonen så att du kan använda filter, beskära och rotera bilden och justera färg- och ljusinställningar. Det är närmare upplevelsen av att justera foton på din smartphone än en omfattande redigeringssvit.
Återigen, Googles AI smarts lägga till upplevelsen här. Klicka på fliken ”För dig” så hittar du animerade bilder, kortfilmer och stiliserade foton skapade automatiskt av Google Foton med hjälp av snaps från ditt bibliotek. Gillar du vad du ser? Klicka på ”Spara” för att behålla den redigerade bilden.
- Bästa fotoredigerare 2020: 10 alternativ för att starta din kreativitet
