De flesta VPN-leverantörer gör stora påståenden om sin ”ingen loggning” -policy och hur de inte upprätthåller det minsta spåret av någonting du gör online.
Det som dessa företag inte alltid förklarar är att VPN: er (inklusive gratis VPN) kan hålla detaljerade loggar på din dator, ofta inklusive kontouppgifter, sessionanslutning och kopplingstider och namnen på alla servrar du har öppnat.
Ofta finns det inget automatiserat sätt att ta bort denna information. Till och med avinstallering av VPN lämnar vanligtvis åtminstone några spår bakom, och det finns många fler ledtrådar till dina aktiviteter i Windows olika nätverkshistorier. De flesta kan vara kvar på ditt system i flera år.
Huruvida detta är någon form av sekretessrisk beror på din situation. Om andra har tillgång till din PC, eller kanske du kör ett VPN på en arbetsdator, kanske; om det är ditt eget system, förmodligen inte.
- Vi har också avlägsnat 6 vanliga myter om VPN: er
Oavsett vilka omständigheter du är, är det intressant att se vad en dator kan ha för din VPN-historia. Att ta bort gamla nätverksrester ger också fördelar med sina egna, frigör resurser, förenklar dina nätverksinställningar och kanske minskar risken för problem med annan nätverksprogramvara.
Kom ihåg att det finns risker med denna typ av sanering på låg nivå. Om du oavsiktligt tar bort något viktigt kan det gå att krossa din dator. Var mycket försiktig och torka inte av något om ditt system inte är säkerhetskopierat, och du har verktyg och erfarenhet för att återställa datorn om något går fel.
Så låt oss titta i detalj på hur du kan avinstallera din VPN-programvara och sedan rensa upp efter den processen. Observera att du inte behöver följa alla dessa steg, åtminstone bortom den första och primära avinstallationsprocessen. Du kan vara så grundlig – eller inte – som du vill.
Och om du inte är säker på några av de mer involverade elementen – som att redigera registret – är det förmodligen bäst att hoppa över dessa steg. Dessutom kommer några av de senare stegen bara riktigt att gälla dem som är extremt integritetsmedvetna, som du ser när du läser igenom.
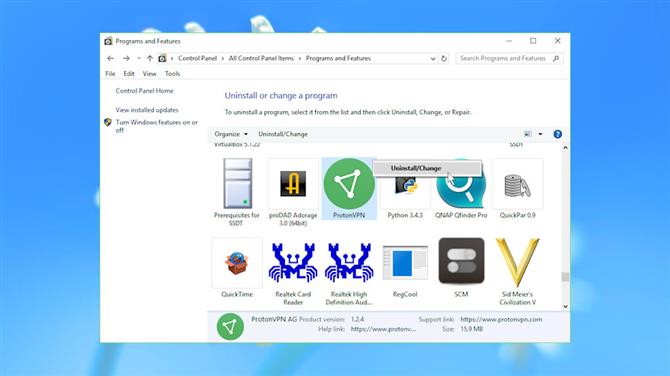
(Bildkredit: Microsoft)
Avinstallera VPN-klienter
Det första steget i att ta bort ett VPN är att rensa bort sin klient.
Börja med att hitta var programfilerna är lagrade på din hårddisk. Öppna ett klientfönster, tryck Ctrl + Shift + Esc för att starta Task Manager, högerklicka på appnamnet och välj Öppna filplats. Ange mappnamnet – du behöver det senare.
Stäng klienten helt (inte bara minimera den) och försök sedan avinstallera den från den vanliga Kontrollpanelen-appleten (Kontrollpanelen> Program och funktioner> Avinstallera ett program).
Listan över installerade program kan också innehålla en TAP-drivrutin (en virtuell nätverksadapter) för din VPN-leverantör. Om listan sorteras alfabetiskt, bläddra till T: erna och leta efter objekt som börjar ’TAP-’ (vårt testsystem inkluderade TAP-NordVPN och TAP-ProtonVPN). Ta bort dessa genom att högerklicka och välja Avinstallera.
Om du inte hittar någonting, sök i ditt system efter VPN-namnet och leta efter en genväg för avinstallation.
När du har kört den vanliga avinstalleraren och tagit bort alla tillhörande TAP-filer startar du om datorn för att se till att Windows kan ta bort låsta programfiler.
Ta bort lokala loggar
Avinstallering av ett VPN kommer inte nödvändigtvis att ta bort alla dess filer. Det finns ofta många rester, allt från härrelaterade DLL-filer till detaljerade loggar över alla dina senaste VPN-anslutningar.
Öppna klientmappen som du noterade i föregående steg, om den fortfarande finns, och sök i ditt system efter mappar med liknande namn. Undersök dessa för att se vad som finns kvar och om mapparna säkert kan raderas.
Du kan också manuellt söka efter filer på de mest troliga platserna: \ Programfiler, \ Programfiler (x86), \ ProgramData, \ Användare \\ AppData \ Lokal, \ Användare \\ AppData \ Roaming.
Om du inte ser mapparna ProgramData eller AppData, starta Kontrollpanelen, gå till File Explorer-alternativ och se till att ”Visa dolda filer, mappar och enheter” är markerat.
Det är fantastiskt vad du kan upptäcka. Även efter avinstallering av VPN: n har vi hittat mappar kvar i ProgramData, med anslutningsinformation, inklusive BullGuard VPN \ loggar, Encrypt.me \ Logs, Hotspot Shield, NordVPN, PrivateVPN, SafeVPN \ loggar, SurfEasyService, Surfshark, UltraVPN \ loggar och VPNArea \ Logs.
Beroende på din installation kan du ha en separat installation av OpenVPN, open source-klienten som används av många bitar av VPN-programvara för att hantera sina anslutningar. Leta efter en \ Användare \ [Användarnamn] \ OpenVPN \ Loggmapp och ta bort alla loggfiler du inte behöver. Vilket kan vara alla, om du vill – filerna är bara för felsökning, och det är säkert att ta bort dem.
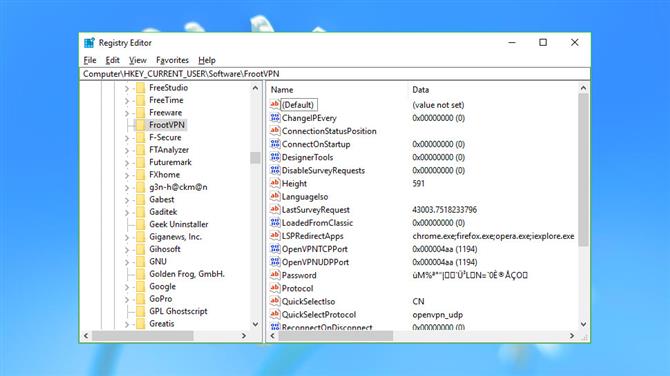
(Bildkredit: Microsoft)
Registerreferenser
Windows VPN-klienter lagrar ofta åtminstone några av sina inställningar i Windows-registret. Åtminstone vissa av dessa kan överleva avinstalleraren, och de kan ibland ge bort detaljer om ditt konto eller anslutningshistorik.
En annan snabbvarning här: var alltid mycket försiktig när du redigerar registret.
Börja med att starta REGEDIT och bläddra till HKEY_LOCAL_MACHINE \ SOFTWARE och HKEY_CURRENT_USER \ SOFTWARE. Bläddra igenom varje uppsättning nycklar och leta efter allt som rör VPN: n som du har avinstallerat.
Vanligtvis hittar du inte så mycket. Vårt testsystem hade restnycklar relaterade till ExpressVPN, IPVanish, IVPN, ProtonVPN, SecureVPN och VyprVPN (Golden Frog), men dessa var antingen tomma eller innehöll ingenting av intresse.
Andra kan vara mer betydelsefulla. NordVPN hade några IP-adresser, Windscribe lämnade alla våra inställningar och den senaste externa IP-adressen, och FrootVPN och Anonine lämnade data inklusive våra användarnamn och krypterade lösenord.
Vad du än hittar, om du är säker på att det inte längre är nödvändigt kan du ta bort den genom att högerklicka på tangenten i den vänstra rutan och välja Radera. Som vi redan nämnde, när du redigerar registret, var försiktig – om du av misstag raderar fel objekt kan det orsaka alla typer av problem. Om du alls är osäker på någonting, låt det vara i fred.
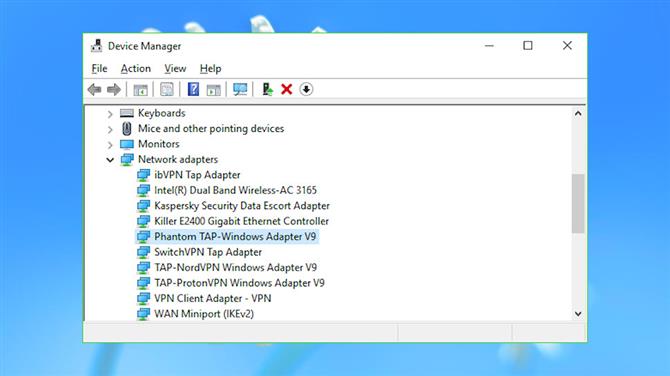
(Bildkredit: Microsoft)
Nätverkskort
Windows VPN-klienter fungerar genom att ställa in virtuella nätverkskort för dina andra applikationer. Dessa lämnas ofta bakom dig när du avinstallerar ett VPN, tyvärr rörig dina nätverksinställningar och ibland konflikter med annan programvara.
Starta enhetshanteraren (tryck på Win + R, skriv devmgmt.msc och tryck på Enter) och klicka på pilen till vänster om ”Nätverkskort” för att visa allt installerat på ditt system.
VPN-relaterade adaptrar innehåller vanligtvis TAP i namnet (en virtuell nätverksadapterstandard) och servicenamnet, vilket gör dem lätta att upptäcka. Vårt testsystem hade ’ibVPN Tap Adapter’, ’SwitchVPN Tap Adapter’ och ’TAP-NordVPN Windows Adapter V9’, till exempel.
Vårt system hade också den mer vagt namngivna ’VPN Client Adapter – VPN’. Om du inte är säker på var en nätverksadapter kommer ifrån, dubbelklickar du på den, väljer fliken Drivrutin och tittar på Driver Provider och Digital Signer-artiklarna. Dessa visar typiskt namnet på tjänsten och företaget bakom den.
Som en krysskontroll väljer du fliken Händelser och bläddrar till botten av listan. Om den sista händelsen var för länge sedan kan det tyda på att adaptern inte längre används, även om detta inte är garanterat.
Om du är säker på att en adapter inte längre är nödvändig och du också är glad att du vet hur du åtgärdar problemet om du har fel (installera om det, använd en systemåterställningspunkt eller något annat), högerklicka på det, välj Avinstallera enhet och markera rutan ”Radera drivrutinsprogramvaran för den här enheten.”
- Kolla in det bästa VPN
Fortsätt läsa på nästa sida
