Under den bättre delen av decenniet har PC-spelare haft ett tufft samtal för att få smidiga ramar utan att skärmen riva i sina spel. V-synk erbjuder en rutt för att släta ut rendering, men kan introducera stotter och ingångsfördröjning. Under tiden har Nvidia G-Sync och AMD FreeSync varit två muromgärdade trädgårdar, vilket kräver specifika hårdvaror att dra nytta av.
Problemet var att det behövdes stöd på flera enheter för att få de adaptiva synkroniseringsfunktionerna att fungera, och korsning av märkeslinjer mellan Nvidia och AMD gjorde det omöjligt. För att använda den adaptiva uppdateringshastigheten för en FreeSync-bildskärm behövde du en AMD-grafikprocessor som stödde FreeSync. Och för att använda G-synk behöver du både en dyr G-Sync monitor och ett Nvidia grafikkort åtminstone Maxwell (dvs GTX 960) eller nyare.
Parning av Nvidia-grafik med en FreeSync-bildskärm, och vice versa, lämnade tekniken sittande tomgång. Men, Nvidia har gjort ett stort skifte till den dynamiken. Nu kommer nya Nvidia-grafikkort att stödja adaptiv synkronisering på tidigare skivor som inte stöds, inklusive FreeSync-modeller.
Om du vill börja spela med G-Sync på en FreeSync-bildskärm, så här är vad du behöver veta och vad du kan förvänta dig.
Vad exakt är G-Sync?
G-Sync är helt enkelt Nvidias teknik för att matcha uppdateringshastigheten för en spelmonitor till bildhastigheten för ett videospel.
Eftersom videospel kan ha mycket varierande krav på hårdvara från ögonblick till ögonblick, bibehåller grafikkort sällan en perfekt konsekvent bildhastighet. Du kan se en GPU bara leverera 100 bilder per sekund för att snabbt dyka ner till 40fps när en massa handlingar slår av.
Och när bildfrekvensen som körs på datorn skiljer sig från bildskärmens uppdateringshastighet, uppstår problem. Det kan riva när monitorn visar delar av två olika ramar eller stammar när monitorn repeterar ramar medan de väntar på ny ramdata. G-Sync förhindrar visuella problem som dessa genom att säkerställa att bildskärmen inte uppdateras snabbare eller långsammare än spelets bildfrekvens.
Vilka GPU stöds?
Nvidia möjliggör G-Sync för variabla uppdateringshastighetsövervakare på GTX 10-seriens och RTX 20-seriens grafikkort. Om du kör en äldre GPU har du ingen lycka till. Ditt grafikkort måste också ansluta till din bildskärm via DisplayPort. Så om du har en spelbar bärbar dator med endast en HDMI-utgång, kan du också vara utelämnad.

Vilka variabla uppdateringsskärmar stödjer G-Sync?
Nvidia hävdar att han har testat 400 monitorer med varierande uppdateringshastigheter för att försäkra spelare om vilka som fungerar effektivt med G-Sync. Av denna grupp har bara 12 gått hittills, och Nvidia har märkt de bästa bildskärmarna som ”G-Sync Compatible.”
Bildskärmar som har fått dessa beteckningar passerade test som säkerställer att de erbjuder stora variabla uppdateringshastighetsintervall större än 2,4: 1 (med de flesta som erbjuder minst 48-144Hz), så fönstret är tillräckligt stort mellan den lägsta och högsta uppdateringshastigheten för spelare att dra nytta av. De säkerställer också att bildskärmarna inte är tomma, puls, flimmer, spöke eller presentera andra artefakter med G-Sync aktiverat.
Vid den här tiden har 12 bildskärmar G-Sync Compatible-beteckningen:
- Acer XFA240
- Acer XG270HU
- Acer XV273K
- Acer XZ321Q
- AOC Agon AG241QG4
- AOC G2590FX
- Asus MG278Q
- Asus VG258Q
- Asus VG278Q
- Asus XG248
- Asus XG258
- BenQ XL2740
Men även om din variabla uppdateringsfrekvensmätare inte är upptagen, kan du fortfarande aktivera G-Sync. Det kan finnas problem, men du har möjlighet att testa det och bestämma själv om fördelarna är värda.
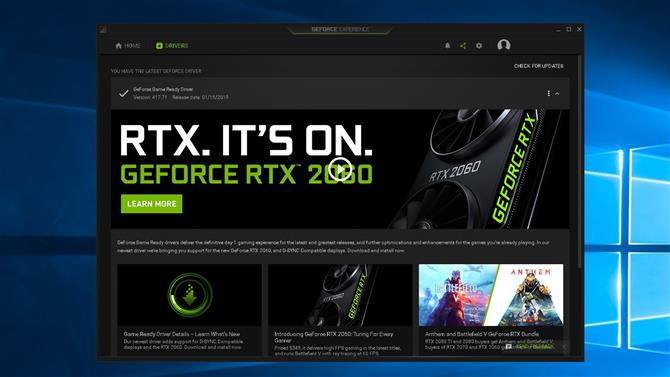
Hur använder jag G-Sync på en FreeSync-bildskärm?
För att börja, måste du se till att du har uppdaterat dina Nvidia-drivrutiner till minst version 417.71. Support var aktiverat den 15 januari 2019, så förare som daterades före detta kommer inte att fungera med FreeSync-monitorer.
Du måste också se till att ditt Nvidia grafikkort och bildskärm är anslutna via DisplayPort. Kontrollera även dina bildskärms inställningar för att bekräfta att uppdateringsfrekvenser är aktiverade.
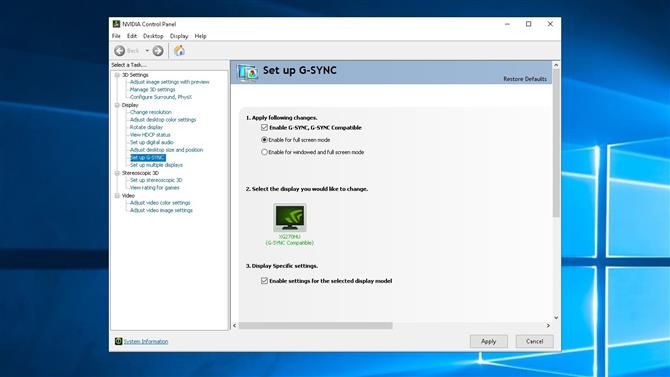
Om din bildskärm är en av G-Sync Compatible-modellerna, ska G-Sync automatiskt aktivera sig, liksom även uppdaterade uppdateringsfrekvenser. Om inte, kan du aktivera G-Sync manuellt med följande steg:
- Öppna Nvidia Control Panel
- Fick på ”Display: Set up G-SYNC”
- Markera ”Aktivera G-SYNC G-SYNC Kompatibel” och välj dina önskade alternativ
- Välj din bildskärm
- Markera ”Aktivera inställningar för den valda bildmodellen”
- Använd inställningar
Du kan hitta mer information om aktivering G-Sync här.

Hur bra fungerar det?
Hur bra G-Sync fungerar, kommer i stor utsträckning att komma ner till vilka inställningar du använder i dina spel och vilken övervakning du använder den med. Vår erfarenhet har varit generellt positiv med G-Sync aktiverad på en G-Sync Compatible monitor.
Om du spelar ett spel i så höga inställningar att du inte konsekvent kan hålla din bildfrekvens inom skärmens variabla uppdateringsfrekvensområde, blir upplevelsen inte positiv. Om ditt spel körs inom det här uppdateringsfrekvensintervallet för variabel, bör det dock vara en jämn upplevelse utan att stöta eller riva.
Att spela med för högt av en bildfrekvens kan också orsaka problem. Så det är bäst att hålla ditt spelets bildfrekvens begränsad något under skärmens maximala uppdateringshastighet. Du kan se de uppdaterade uppdateringsfrekvenserna för G-Sync och G-Sync Compatible-skärmar på Nvidia här.
Eftersom G-Sync liknar V-Sync på vissa sätt kan spelarna vara oroliga för att införa inmatningslagring. Dock, YouTuber Battle (non) sense har gjort grundlig testning av ingångslagring för G-Sync på en kompatibel bildskärm och fann att begränsning av den maximala bildhastigheten medan V-Sync och G-Sync aktiverades inte introducerade inmatnings latens – märkbart var latensen faktiskt reducerad.
- Försöker spela PC-spel på storskärmen? Så här ansluter du din dator till en 4K-TV
