Om du vill veta hur du ansluter Apple AirPods till en MacBook eller Mac-dator, har du kommit till rätt plats.
Apples AirPods fick något av en blandad mottagning när de lanserades första gången 2016. Bortsett från allt annat såg den helt ”trådfria” designen lite udda och lämnade dig med två små vita stjälkar som dunlade ur öronen hela tiden .
Men efter en långsam start har tanken på helt trådlösa hörlurar i huvudet verkligen tagit av. De lilla vita AirPodsna är nu en vanlig syn i mina lokala hipster haunts, och ett antal andra tillverkare har hunnit på den trådfria bandwagon de senaste månaderna också.
AirPods var också innovativa på andra sätt. De använder en standard Bluetooth-anslutning för streaming av musik, men Apples anpassade W1-chip ger ytterligare funktioner när AirPods används tillsammans med andra Apple-enheter.
Några av de funktionerna – till exempel förmågan att använda bara en hörlurar för telefonsamtal – är utformade speciellt för användning med Apples mobila enheter, som iPhone eller iPad.
Du kan dock använda AirPods med en MacBook laptop eller Mac stationär dator också. Vi har använt en MacBook Air som kör Mojave (macOS 10.14), men stegen som visas här kommer att fungera med alla stationära eller bärbara Mac-datorer som kör Sierra (MacOS 10.12) eller senare.
Äldre Macar – såväl som Windows-datorer och andra enheter som inte är Apple-apparater – kan fortfarande behandla AirPods som vanliga Bluetooth-hörlurar, även om de inte kommer att kunna använda alla AirPods andra funktioner.

1. Pairing AirPods via iCloud
AirPods är naturligtvis främst avsedda för användning med en iPhone. Och om du redan har ställt in dina AirPods för att fungera med en iPhone eller iPad som är inloggad på ditt iCloud-konto så kommer de automatiskt att användas för MacBook eller annan Mac som också är inloggad.
Det betyder att du direkt kan se AirPods som visas i Bluetooth-kontrollpanelen på din MacBook, till exempel, även om du inte har Bluetooth påslagen än.
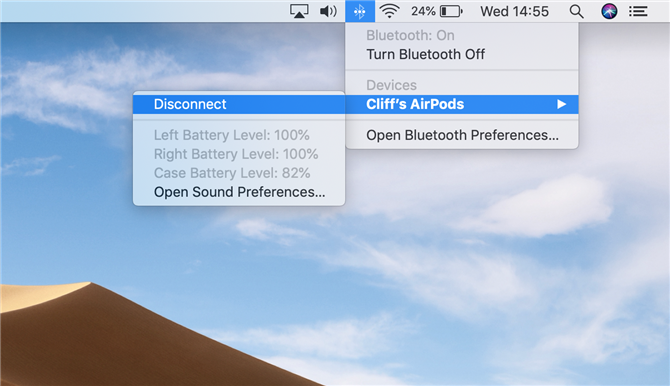
2. Skrivbordskontroller
När du slår på Bluetooth kan du enkelt ansluta till AirPods genom att dubbelklicka på dem på kontrollpanelen.
Det finns också ett annat alternativ – om du klickar på knappen till ”Visa Bluetooth i menyraden” kan du när som helst snabbt ansluta eller koppla från AirPods med hjälp av rullgardinsmenyn Bluetooth som visas i MacBooks huvudmeny.
Den här menyn visar också andra detaljer, till exempel batterinivå för både AirPods och deras laddningsväska.
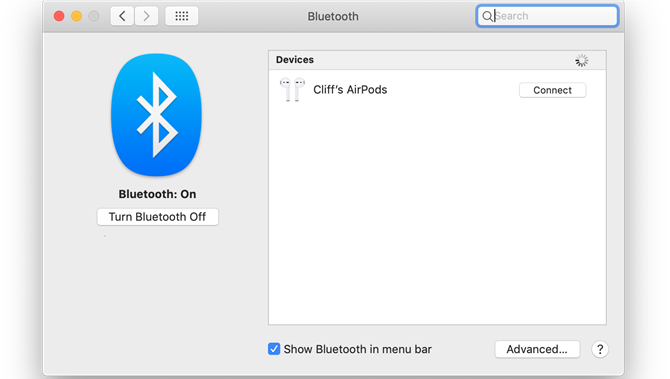
3. Pairing AirPods utan iCloud
Om du inte tidigare har ställt in AirPods med en iOS-enhet så är det enkelt att komma igång – och du behöver inte ens ta AirPods ur laddningsväskan.
Kontrollera att Bluetooth är påslagen i kontrollpanelen, öppna sedan locket på laddningsväskan och tryck och håll den lilla knappen på baksidan av väskan i ungefär tre sekunder tills laddningslampan blinkar vit.
AirPods kommer att visas på Bluetooth-kontrollpanelen och du kan bara klicka på ”Connect” -knappen för att slutföra parringsprocessen.
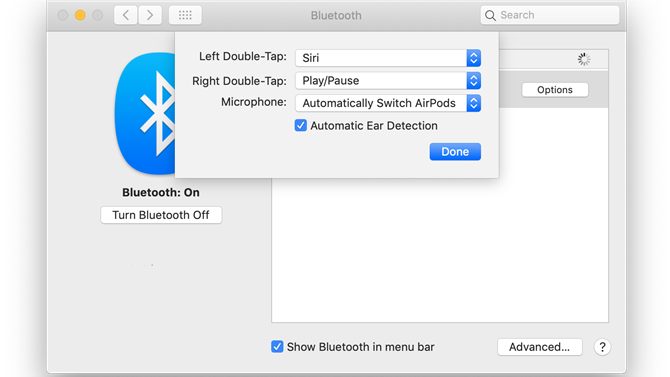
4. AirPod-alternativ
När du har anslutit AirPods, visas en ny ”Alternativ” -knapp. Klicka på detta och du får se ett antal alternativ för att kontrollera hur AirPods fungerar. Du kan utfärda ett antal kommandon genom att knacka två gånger på båda hörsnäckorna medan du bär dem – kanske med vänster hörsnäcka för att aktivera Siri-röstkommandon, medan det högra öronstycket styr din musik.
Alternativet ”Automatisk öronavkänning” aktiverar en rörelsessensor i AirPods. Detta pausar automatiskt din musik när den upptäcker att du har tagit bort AirPods från öronen och återupptar uppspelningen när du sätter dem tillbaka igen.
Du kan dock avaktivera sensorn och styra AirPods manuellt om du föredrar det.
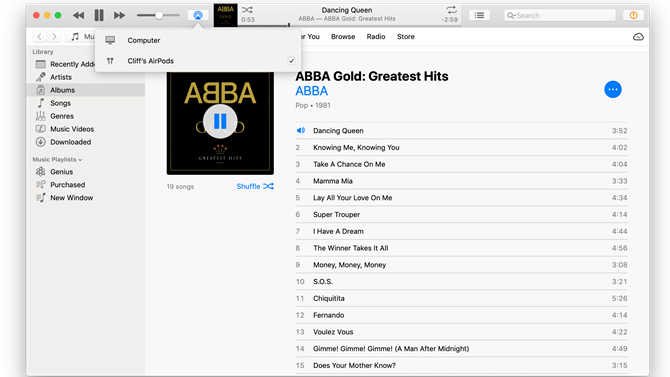
5. iTunes-ljud
Som standard väljs AirPods som den primära ljudutgångsenheten för MacBook, och ljudet från alla appar som körs på MacBook spelas via AirPods.
Det är dock också möjligt att spela ljud från olika appar via olika enheter. Låt oss skjuta upp iTunes och ha en utbrott av Abba för att lysa upp en grå vinterdag.
Om du klickar på AirPlay-ikonen i menyn i iTunes kan du välja AirPods som ljudutgång för din iTunes-musik. Detta överrider de systemövergripande standardinställningarna och berättar för MacOS att iTunes alltid spelar via AirPods.
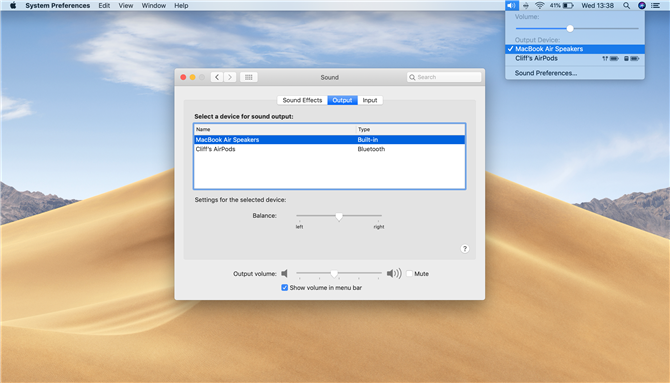
6. Ljudinställningar
Växla tillbaka till Systeminställningar på MacBook och ta en titt på ljudkontrollpanelen.
Du kan nu välja MacBooks interna högtalare som den primära ljudutgången, så du kan ha en PowerPoint-presentation eller en BBC-nyhetsbulletin som spelar eget ljud via MacBook-högtalarna – eller en större uppsättning av externa högtalare anslutna till MacBook – medan du bär om att lyssna på Abba på iTunes via AirPods.
Det här är praktiskt om du ibland behöver byta mellan ljudutgångar när du kör flera appar samtidigt. Det är också möjligt att snabbt växla mellan MacBook-högtalarna och AirPods med hjälp av rullgardinsmenyn ”Ljud” i huvudmenyn.
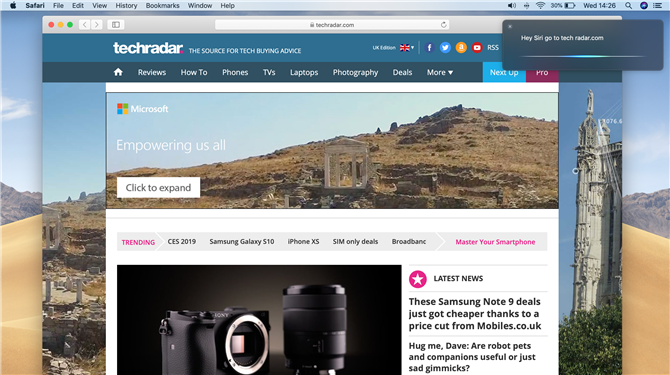
7. Hej Siri!
Liksom iPhone och iPad kan de senaste Mac-modellerna nu använda Siri-röstkommandon och, som vi nämnde tidigare, kan du aktivera Siri helt enkelt genom att knacka två gånger på ett av AirPod-hörsnäckorna.
Mikrofonerna i AirPods kommer att upptäcka dina röstkommandon, vilket innebär att du inte behöver sitta precis framför MacBook för att prata med Siri. Du kan använda Siri för att fråga om nyheter eller väderrapporter, skapa anteckningar och påminnelser, och till och med berätta för att ”öppna Safari och gå till TechRadar.com”.
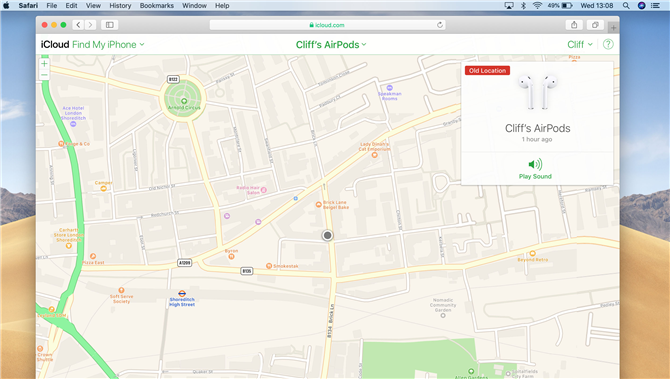
8. Hitta mina AirPods!
Find My iPhone-appen på iOS-enheter kan användas för att hitta alla dina Apple-enheter om de är förlorade eller stulna – och det inkluderar även dina AirPods.
Det finns ingen macOS-version av den appen, men Find My iPhone är tillgänglig som en webbaserad tjänst på iCloud.com-webbplatsen.
Du kan logga in på iCloud.com med hjälp av ditt Apple-ID och en webbläsare på en Mac eller Windows PC, och Find My iPhone visar dig en karta med den senast kända platsen där AirPods användes med en Bluetooth-anslutning.
- De 50 bästa Mac-tipsen, tricks och timesavers
