Messenger Rooms är ett nytt videokonferensverktyg från Facebook som gör det enkelt att starta videochattar med upp till 50 personer.
Spridningen av coronavirus runt om i världen ledde till ett stort antal förändringar i hur människor lever och arbetar. En viktig skillnad har varit antalet människor som arbetar hemifrån, och detta resulterade i en enorm ökning av antalet möten som virtuella och hölls online snarare än personligen..
Detsamma gäller för vänner och familj som upptäckte att pandemin innebar att de inte kunde träffas i den verkliga världen. istället för att ha sammanträden på favoritplatser, användes Zoom, Skype, Google Meet och Microsoft Team för att hålla videokonferenser.
Dagens bästa webbkamera-erbjudandenLogitech C270 HD webbkameraLogitech C270





Men medan Zoom och Skype visade sig vara särskilt populära, var de inte de enda alternativen – och dessa två tjänster har olika begränsningar eller kostnader som minskade deras överklagande. Som svar på begränsningarna för sådana tjänster och Facebook lanserade Messenger-rum som gav upp till 50 personer chansen att delta i en massvideoklipp utan tidsgränser. Det är inte ens nödvändigt att alla har ett Facebook-konto för att delta.
Så här kommer du igång med Messenger Rooms med olika Facebook-appar och tjänster.
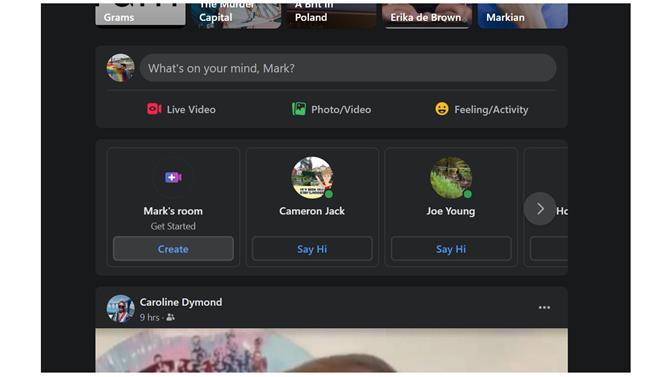
(Bildkredit: Facebook)
1. Starta Messenger Rooms från Facebook-webbplatsen
Som ni ser finns det många sätt att starta en gruppchatt i Facebook Messenger Rooms, men det kanske mest uppenbara är via Facebook-webbplatsen. Om du besöker www.facebook.com bör du se ett avsnitt som är ”Rum” högst upp i dina nyhetsflöden. Klicka på ”Skapa” -länken i det här avsnittet – detta kan också visas som en ”Skapa” -knapp – och du kan ställa in om uppgiften att bjuda in människor att gå med i en videochatt.
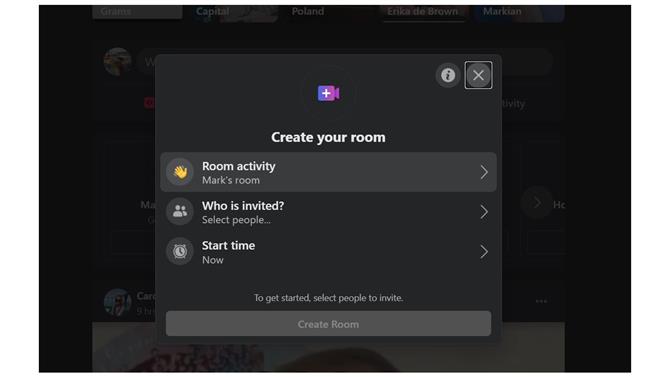
(Bildkredit: Facebook)
2. Ställ in rumsaktivitet
Det finns olika rumrelaterade inställningar som du kan konfigurera innan du öppnar den för människor, varav den första är inställningen för ”aktivitet”. Rumsaktiviteten är egentligen bara en titel eller ett tema, och du kan välja ett av flera förkonfigurerade alternativ, eller skapa dina egna med en kombination av text och emoji. Om du inte ändrar någonting här kommer rummet att kallas ’[Dina namn]’ s rum ’.
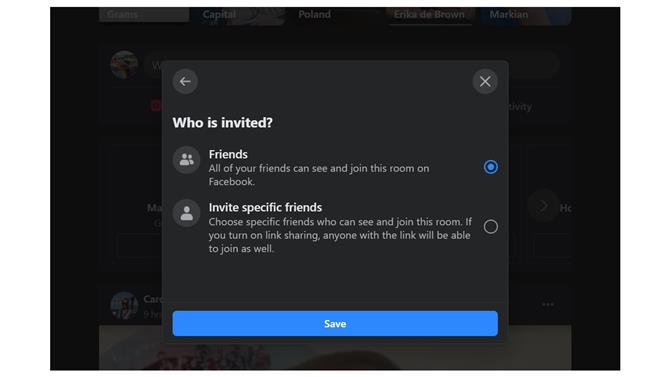
(Bildkredit: Facebook)
3. Välj vem du vill bjuda in
Rum kan användas på två sätt – de kan lämnas öppna för alla dina vänner, eller begränsas till ett specifikt urval av vänner. Klicka på ”Vem är inbjuden?” och välj ’Vänner’ innan du klickar på Spara om du vill att alla du är anslutna ska kunna gå med i rummet. I annat fall väljer du ”Bjud in specifika vänner”, klickar på ”Bjud in vänner”, klickar på namnen på alla du vill gå med och klicka på Bjud in knappen.
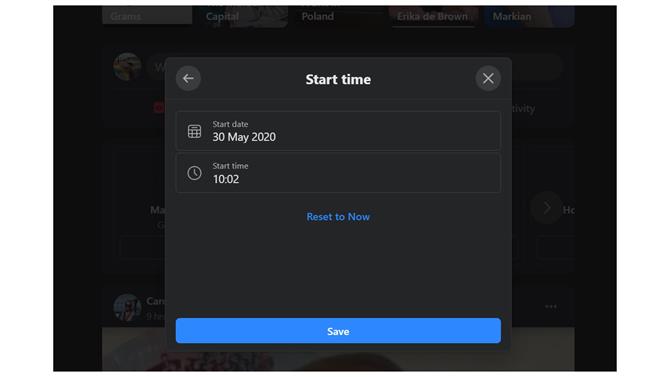
(Bildkredit: Facebook)
4. Rumsplanering
Det kan mycket väl vara så att du inte vill öppna ditt rum direkt; kanske du vill schemalägga ett samarbete för en väns födelsedag om några dagar, eller vill du få saker konfigurerade inför ett möte i kväll. Du Room kommer som standard att lanseras direkt, men om du vill ändra detta klickar du på länken ”Starttid”. Du kan sedan ange datum och tid saker bör börja.
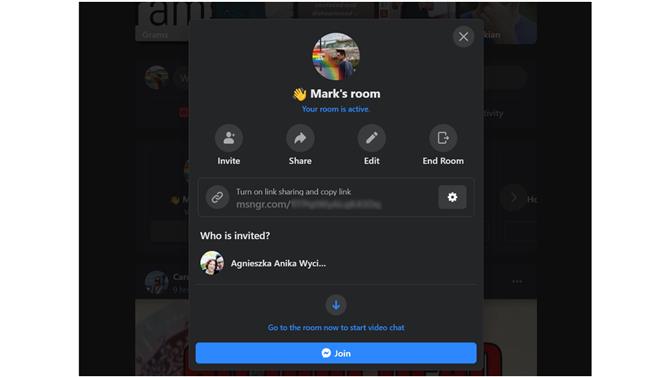
(Bildkredit: Facebook)
5. Sammanfattning av rum och länkdelning
När du är klar med att konfigurera alternativet klickar du på knappen ”Skapa rum” så ser du en sammanfattningsskärm som visar namnet på ditt rum och visar vilka du har bjudit in. Det är också möjligt att bjuda in icke-Facebook med en vän till rummet. Klicka på växelknappen och klicka sedan på ”Slå på” för att aktivera länkdelning. Du kan sedan kopiera rumslänken du kan se och klistra in den i e-postmeddelanden eller andra meddelanden till personer du vill bjuda in. Klicka på ”Gå med” för att starta ditt rum.
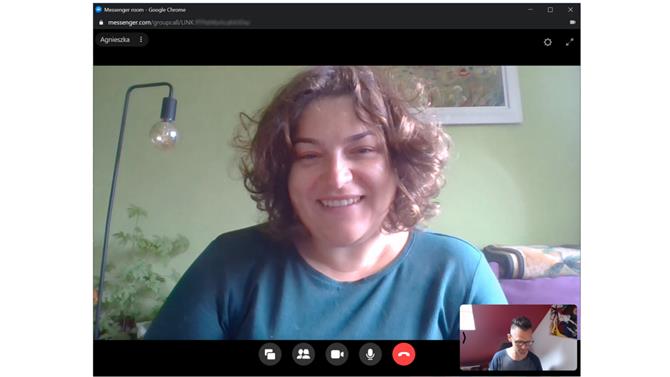
(Bildkredit: Facebook)
6. Använd ditt rum
Ditt rum öppnas i ett nytt fönster och du kommer att se bilder från din webbkamera längst ner till höger på skärmen. Du måste vänta på att de personer du har bjudit in i rummet med dig – de behöver bara klicka på länken de har fått. Du kan också se en serie knappar längst ner i fönstret som du kan använda för att dela din skärm, kolla vem som är i rummet, inaktivera ljud eller video och också lämna rummet.
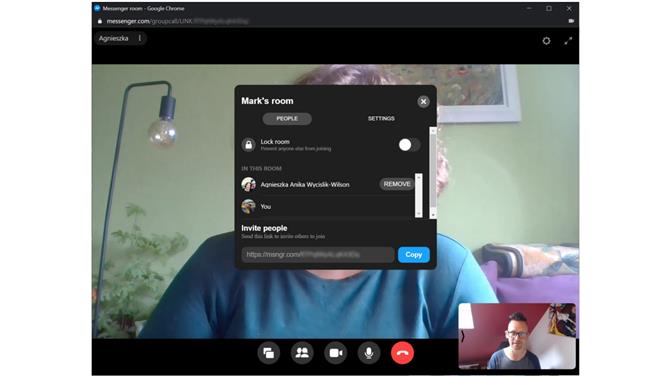
(Bildkredit: Facebook)
7. Rumdelning, låsning och stängning
Om du klickar på knappen ”Se samtalsdeltagare” (den som visar två personer) ser du inte bara en lista över vem som deltar i samtalet utan får också åtkomst till rumslänken igen så att du kan bjuda in fler människor. Om du vill hindra fler personer från att gå med i rummet, aktivera ”Låserummet”. Om du flyttar till fliken ”Inställningar” kan du stänga rummet när du är klar med det genom att klicka på ”Avsluta rum”.
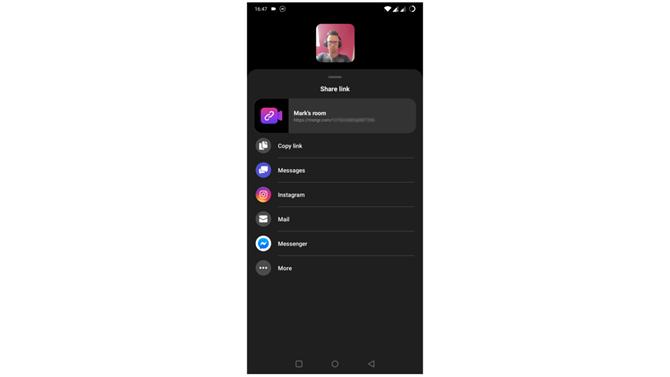
(Bildkredit: Facebook)
8. Använd Facebook Messenger-mobilappen
Du kanske är bekvämare att ställa in rum på din telefon, och du kan göra det från Facebook Messenger. Avbryt appen och gå till avsnittet ”Människor”. När du är där, tryck på länken ”Skapa ett rum” och tryck sedan på knappen ”Dela länken” innan du använder ett av de olika alternativen för att dela rumslänken med människor – du kan klistra in länken i ett e-postmeddelande eller skicka ut inbjuder via Instagram, Messenger och så vidare.
- Kolla in vår guide till de bästa Android-spelen
