Mycket arbete har gått till Microsoft Teams, eftersom företaget ser det som den kritiska komponenten i deras gruppvarufunktioner, vilket gör det möjligt för användare att kombinera sina ansträngningar via ett säkert centralt kommunikationsnav.
För att uppnå detta mål tar Team fyra viktiga affärsfunktioner och kombinerar dem till en enhetlig plattform. Dessa inkluderar meddelanden, mötessamordning, röst- och / eller videosamtal, och slutligen integreras det i Microsoft Office 365 tillsammans med andra affärskritiska verktyg du använder för att stödja ditt företag.
Därför kan du kommunicera med individer eller grupper, samordna möten och aktiviteter, ha en förteckning över all kommunikation och samarbeta om dokument allt inom Teams arbetsflöde.
Låt oss komma igång med lag och gå igenom exakt hur du använder det.
- Du chattar kanske på en av våra bästa bärbara datorer 2020
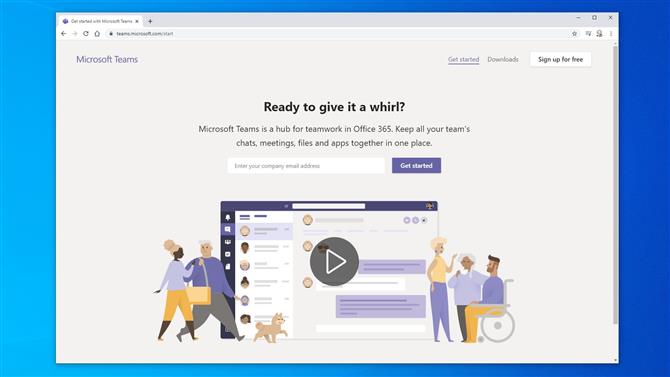
Lag kan köras från en webbsida eller installeras som en skrivbordsapplikation (Bildkredit: Microsoft Inc.)
1. Starta lag
Team kan användas på en dator direkt från en webbläsare, på mobila enheter (Android och iOS) eller via stationära applikationer för PC och Mac.
Men för den här självstudien använder vi webbläsarversionen. Eftersom den innehåller samma funktionalitet och layout som den installerbara appen.
För att använda Team går till denna webbplats https://teams.microsoft.com/start
Här inbjuder den dig att ”Registrera dig gratis”, och den enda begränsningen är att du antingen redan måste ha, eller skapa ett Microsoft-konto för tillfället.
Om du redan använder affärsversionen av Microsoft Office 365 bör du också se Teams som en av standardapparna på Office-arbetsområdet.
När du har angett ett Microsoft-konto och lösenord ombeds du att säga vilken miljö du använder Team med de möjliga alternativen på en skola, med vänner och familj eller i ett företag. Varje alternativ anpassar lag något till dessa profiler, men den underliggande tekniken är densamma.
För den här övningen har vi valt alternativet ”För arbete” som standard.
Med ett konto på plats och lag konfigurerade för hur du använder det kommer webbversionen att erbjuda dig en desktop-app om en är tillgänglig för operativsystemet på din dator. Det finns ingen nödvändighet att installera detta, men vissa användare är nöjdare med installerbara appar som inte är beroende av webbläsare.
Vårt första jobb är att skapa vårt första team. Låt oss göra det nu.
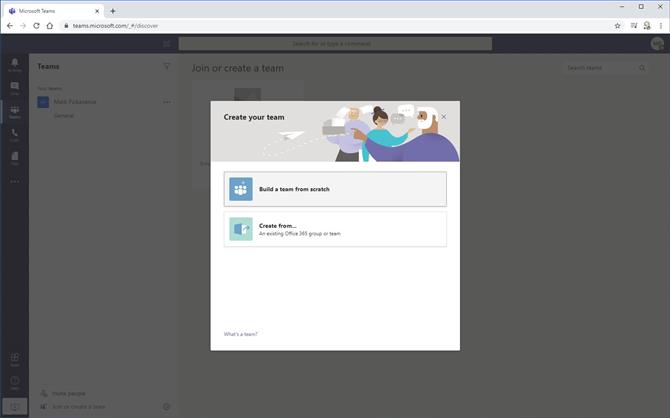
Team anpassas efter dina ursprungliga val (bildkredit: Microsoft Inc.)
2. Skapa ett team
Lagens kärnstruktur är, förutsägbart, ”laget”.
För att skapa eller gå med i ett team, klicka på Team-avsnittet i sidofältet och markera sedan längst ner till vänster om appen, där det står ”Gå med eller skapa ett team”. Om offentliga team redan finns ser du de presenterade för att klicka på, eller så kan du ange en kod för att gå med i ett privat team.
I vårt exempel är ingen av dem tillgängliga än. Vi får bara möjligheten att ”Skapa ett team”.
För de företag som redan har Office 365-grupper kan dessa användas som ett snabbt sätt att skapa ett team med anslutna medlemmar, men vi kommer att bygga ett från grunden genom att välja det alternativet från första ingången.
Då får du bestämma om teamet är offentligt, privat eller Org-wide. Vem som helst kan gå med i ett offentligt team, privata är bara inbjudna och Org-wide lägger automatiskt till alla i branschen.
Du får sedan bestämma vad laget kommer att kallas, ge det en beskrivning och bekräfta vilken typ det är. Om du har ett privat lag som du senare beslutar att vara offentligt eller Org-wide, så kan du som skapare av laget ändra det senare, om du vill.
Men för att lag ska vara användbara måste det innehålla mer än bara ditt namn och detaljer, det behöver de som andra teammedlemmar har. Låt oss lägga till nästa.
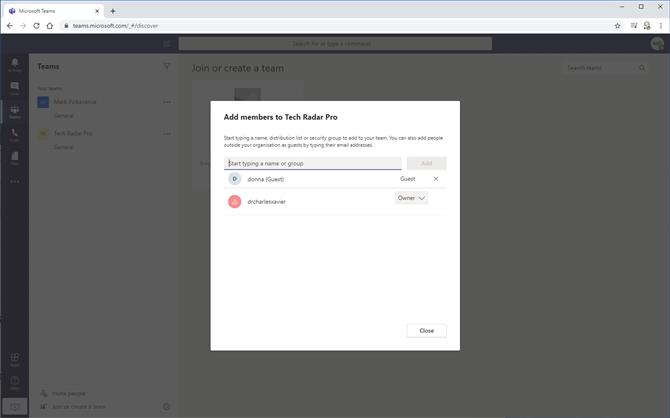
Teammedlemmar kan läggas till vid skapandet, eller när laget har upprättats (Bildkredit: Microsoft Inc.)
3. Lägga till teammedlemmar
Det finns många sätt att lägga till personer i lag, men det enklaste är att skicka en e-postlänk som registrerar dem när de klickar på den. Eller så kan du helt enkelt lägga till deras e-postadress direkt i lag.
Du kan också importera namn och e-postadresser från andra applikationer som har denna information, till exempel Outlook, People eller ett annat kontaktlager.
När ett lag har några personer associerade med det kommer det att visas på laglistan, och du kan granska dess medlemmar och alla aktiviteter.
Som standard har det bara ett enda diskussionsämne ’Allmänt’. I lag kallas dessa underavsnitt till ett lag kanaler, och vi kommer nu att lägga till en av dessa och starta en konversation.
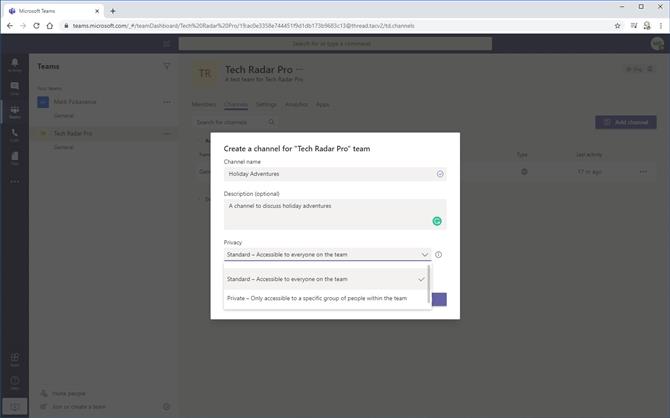
Kanaler gör det möjligt för team att fokusera på ett enda ämne och därför göra informationsflödet hanterbart (Bildkredit: Microsoft Inc.)
4. Lägg till en kanal
Den information som krävs för en kanal är som ett team. Den har en titel, en beskrivning och du kan säga om den är standard eller privat. Det sista alternativet är mycket användbart om du vill delta i en privat konversation med en annan gruppmedlem, men undvik att andra ser det.
När kanalen har skapats kan du lägga till inlägg, ladda filer och interagera med andra i teamet.
Vi skapade en kanal som heter ”Holiday adventures” och lägger sedan till några webbsidor och en kort inlägg om kanalen. Varje medlem med tillgång till den kanalen kan varnas om nytt innehåll publiceras, och du kan också hänvisa till personer i inlägg genom att placera en @ och sedan deras namn.
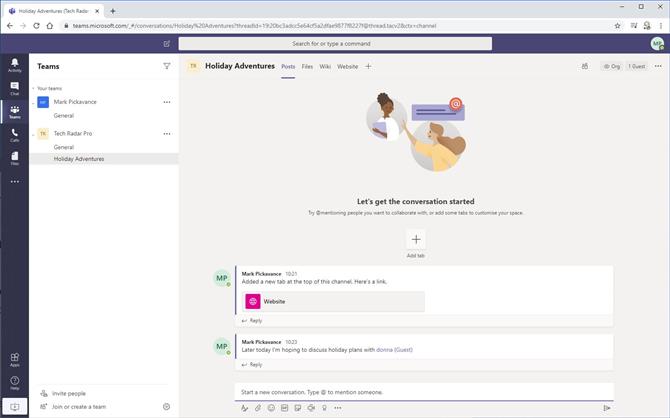
Konversationer i Microsoft-team grupperas i kanaler (Bildkredit: Microsoft Inc.)
5. Kanalsamtal
Att chatta i en kanal är inte som en vanlig chatt där det som sägs uteslutande är mellan två parter, det är mer som en hög diskussion hade i ett öppet kontor.
I vårt exempel talar teammedlem Zen med Mark, meddelandet skickas till Mark, men alla andra kan se konversationen. Men bara Mark får en varning om att han är fokus för en kommentar. Detta tillvägagångssätt gör att flera personer kan bli varnade av ett meddelande, och alla att vara medvetna om vad som sades, om de har lag öppna eller varningar är aktiverade.
Intressant, även om du inte nämns, kan du fortfarande svara på en kanaluppslag, kanske för att säga ”Mark är ute för dagen, kanske glömde han ditt möte?”.
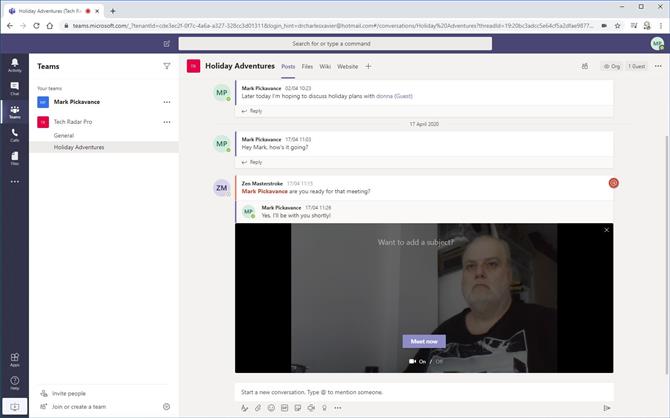
Innan du startar ett videomöte kan du rätta ditt slips om du bär ett. (Bildkredit: Microsoft Inc.)
6. Videochatttid
Längst ner på den högra sidopanelen finns en rad ikoner som gör att konversationer kan ha rikare innehåll än bara ord, och bredvid dessa, den viktigaste ikonen i Meet.
Som liknar en videokamera har ikonen etiketten ”Meet Now”, om du håller pekaren över den och den startar ett möte med video som standard.
När du har klickat på den får du möjlighet att inaktivera video, om du föredrar det, och även ge mötet ett ämne. När du har gjort dessa val kan du klicka på ”Möt nu” och starta mötet, även om du vid den tidpunkten är den enda som är närvarande.
När mötet är igång ska du kunna se dig själv och se en liten kontrollpanel som låter dig stänga av ljudet, inaktivera video, distribuera filer till de som deltar, visa chatten och också se vem som deltar.
Du kan också dela skrivbordet eller använda en whiteboardfunktion för att kommentera en bild eller presentation som du kanske diskuterar.
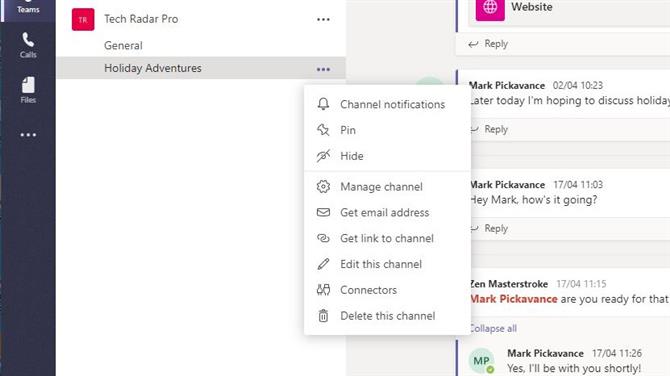
En kanal kan ändras efter att den har skapats. Och om du inte behöver det längre, raderas. (Bildkredit: Microsoft Inc.)
7. Hantera kanaler
Om du går med i en kanal och sedan av någon anledning bestämmer att den inte innehåller något som är relevant för dig kan du ta bort kanalen. Men var medveten om att alla konversationer, inspelningar av möten och allt annat att göra med den kanalen kommer att raderas, och du ändrar dig och får tillbaka det.
Det enda undantaget att torka är att alla bifogade filer kommer att behållas på Sharepoint, även efter att kanalen har tagits bort.
Uppenbarligen, om du tar bort en kanal som skapats för ett möte som inte inträffade eller projekt som aldrig startade, är det bra. Men var försiktig med att ta bort kanaler som du kan behöva vid någon tidpunkt, även om det inte är omedelbart.
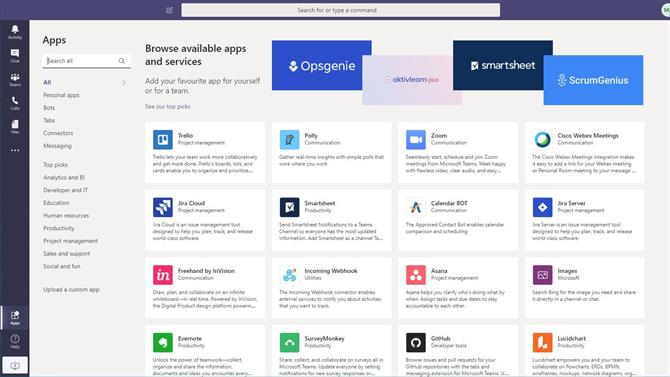
Team fungerar kommer många appar utformade för att förbättra mötesupplevelsen (Bildkredit: Microsoft Inc.)
8. Lägga till mer funktionalitet
Den versionen av lag som vi har presenterat är den här produktens kärnfunktionalitet, men du kan lägga till alla möjliga funktioner och integrationer till lag beroende på vilka produkter du använder på arbetsplatsen..
Ett bra exempel på denna utdragbarhet är att många företag kommer att driva Office 365 med en molnbaserad kalender, och de som gör det kommer att se en ytterligare ikon till vänster ”Möten”. Detta gör det möjligt att schemalägga möten i framtiden och håller alla informerade om jämnt flyttas eller därefter avbryts.
Microsoft Teams tillhandahåller också anslutningar till ett stort utbud av tredje parts företagsprodukter som KUDO, Zoom, Jabber, Trello, Evernote och många fler. Om du ser allvar med att använda Team är det värt att prata med dina IT-personer om vilken extra funktionalitet du kan ha aktiverat med Microsoft Teams.
- Bästa webbläsare 2020: de snabbaste och säkraste sätten att komma online
