Nu när den slutliga versionen av macOS Catalina har släppts, vi’har utforskat sina många nya funktioner.
En av nyckelfunktionerna i Catalina är Voice Control, som är utformad för att hjälpa människor som kanske inte kan använda en konventionell mus och tangentbord för att styra sin Mac med sin röst.
Röststyrning har två huvudfunktioner, vilket gör att människor kan diktera text i e-postmeddelanden eller andra dokument, och också att ge kommandon till sin Mac, som “Öppna post” eller “Avsluta Safari”.
Och naturligtvis kan röststyrning användas av vem som helst, och vi fann att det inte gör det’Det tar lång tid att vänja sig vid att öppna och stänga appar och utfärda andra kommandon med vår röst. Äpple’s dokumentation om röststyrning är dock lite gles, så vi’Vi har beslutat att titta närmare och visa hur du kommer igång med röstkontroll i macOS Catalina.
Om du inte redan har gjort det, kolla in hur du laddar ner och installerar macOS Catalina. Vi har också samlat alla de vanligaste macOS Catalina-problemen och visar dig hur du fixar dem.
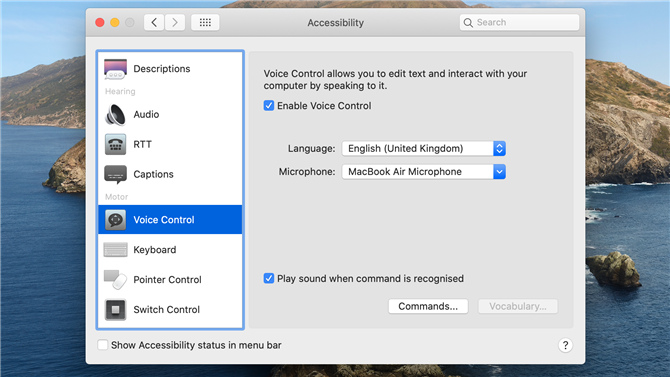
(Bildkredit: Framtid)
1. Starta röstkontroll
Doh! De nya röststyrningsalternativen är tänkta att handla ‘tillgänglighet’ och som du’jag förväntar mig, de’finns inne i tillgänglighetspanelen på din Mac’s Systeminställningar.
Men röststyrning är faktiskt ganska långt nere i listan över tillgängliga alternativ, så du kan behöva använda en mus för att bläddra ner och hitta den – vilket verkar lite dumt för oss.
Ett enkelt musklick aktiverar röstkontroll, även om du sedan måste vänta i en minut eller två tills din Mac laddar ner extra programvara. När röstkontroll är redo du’Jag ser en liten mikrofonikon visas på Mac-skrivbordet.
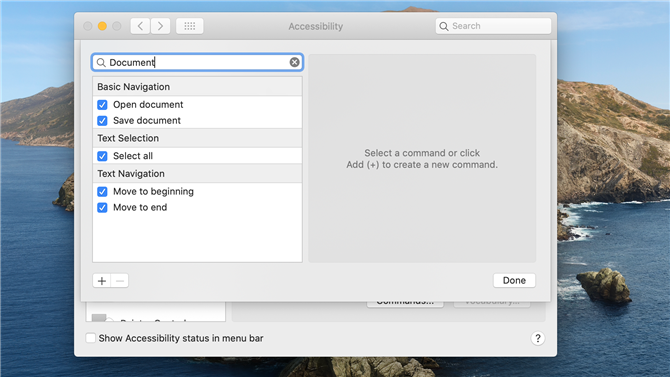
(Bildkredit: Framtid)
2. Röstkommandon
Du kan använda röstkontroll för att diktera text i e-postmeddelanden och andra dokument, och även för att utfärda kommandon till din Mac.
Klicka på ‘kommandon’ knappen med musen visar dig en lista, men om det är svårt att använda en mus kan du nu bara säga “Klicka på Kommandon” istället.
där’är en lång lista med kommandon att bläddra igenom, organiserade i kategorier som ‘navigering’ och ‘textredigering’, men där’är också ett röststyrningsalternativ här.
Du kan också prata för att söka efter kommandon – så att säga “dokumentera” visar dig alla röstkommandon för att arbeta med dokument. Men nu, låt’s bara säga “Avsluta Systeminställningar” att gå vidare och utforska lite.
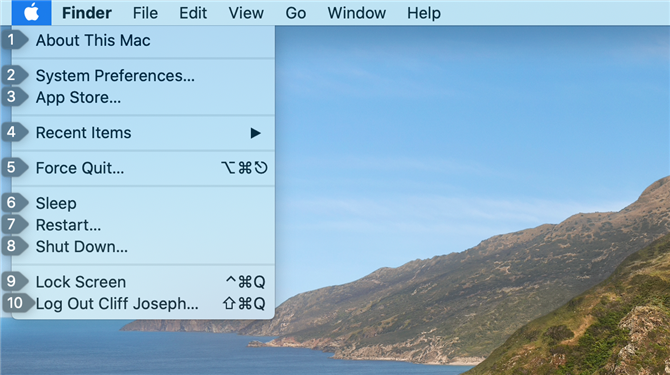
(Bildkredit: Framtid)
3. Lätt som 1,2,3
Röststyrning ger ett antal alternativ för att navigera runt din Mac. Den första är att tilldela nummer till kommandon och objekt på skärmen.
Apple-menyn har flera tangentkommandon för att styra din Mac, så låt’börja med att säga “Klicka på Apple-menyn”.
Röststyrning öppnar nu Apple-menyn, och du’Jag ser att varje kommando i menyn har tilldelats ett nummer, så att säga “tre” öppnar App Store och säger “åtta” stänger av Mac-datorn.
Du’Jag hittar liknande numrerade kommandon i Filmenyn och andra menyer, liksom i menyerna för enskilda appar som du arbetar med.
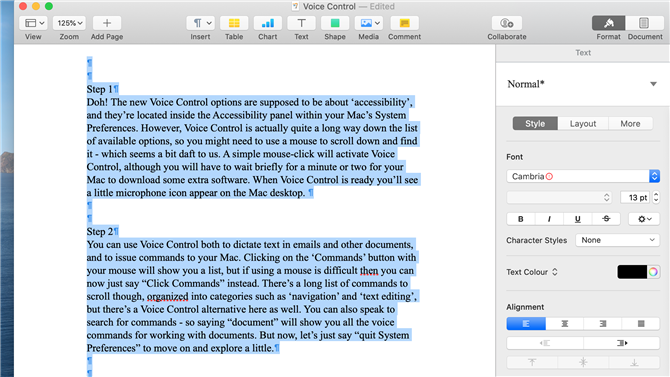
(Bildkredit: Framtid)
4. Förvandla tal till text
Röststyrning låter dig diktera text i e-postmeddelanden eller använda ordbehandlingsappar som Microsoft Word eller Apple’s sidor.
Du kan också redigera text med talade kommandon som “Välj alla”, eller “radera mening”. Om du behöver lite hjälp kan du också säga “Visa kommandon” när som helst för att se en lista över röststyrningskommandon som är tillgängliga.
Men många av dessa dikteringsfunktioner var faktiskt tillgängliga i tidigare versioner av macOS, så vi vann’Jag tänker på dem i för mycket detalj här. Låta’s gå vidare och utforska de nya funktionerna som låter dig styra din Mac och andra typer av app.
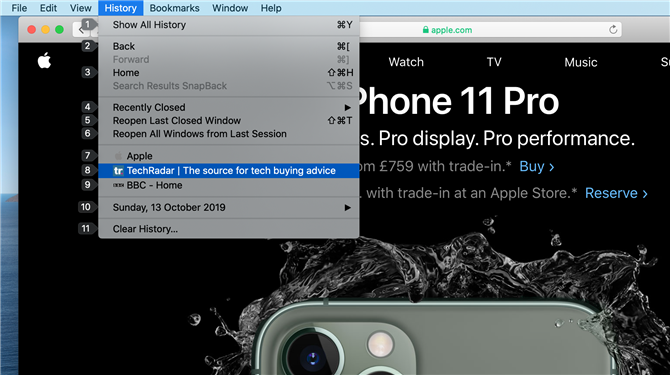
(Bildkredit: Framtid)
5. Bläddra på webben med din röst
Vi kan nu säga “Öppna Safari” för att börja surfa på webben – och naturligtvis, “Avsluta Safari” stänger appen också.
Du kan använda röstkontroll för att tala kommandon på vilken webbsida som helst “zooma in” eller “zooma ut” för att få en tydlig bild av sidan, eller “skrolla upp” och “scrolla ner” för att navigera genom sidan.
Och om du säger “Klicka på Historikmeny”, sen du’Jag ser din senaste surfarhistorik, med nummer tilldelade varje objekt precis som Apple-menyn i vårt tidigare steg. Ditching listas som nr.8, så bara säga “åtta” att besöka Ditching.
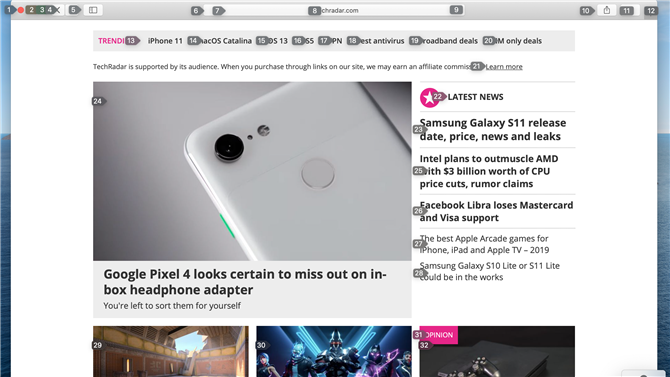
(Bildkredit: Framtid)
6. Navigeringskontroller
Att ha en enkel numrerad lista på en meny är ganska enkelt, men en webbsida är en mer komplicerad affär med flera rubriker och länkar som du kan använda för att navigera runt på webbplatsen.
Röstkontroll kan utöka nummersystemet till din webbläsare och andra appar – allt du behöver göra är att säga “Visa siffror”.
Varje länk på webbsidan har nu sitt eget nummer, så du kan bara säga “fjorton” för att följa länken till den senaste informationen om macOS Catalina. Du kan också tala kommandon som “gå tillbaka” eller “gå framåt” att gå framåt och bakåt genom webbsidorna du’har besökt.
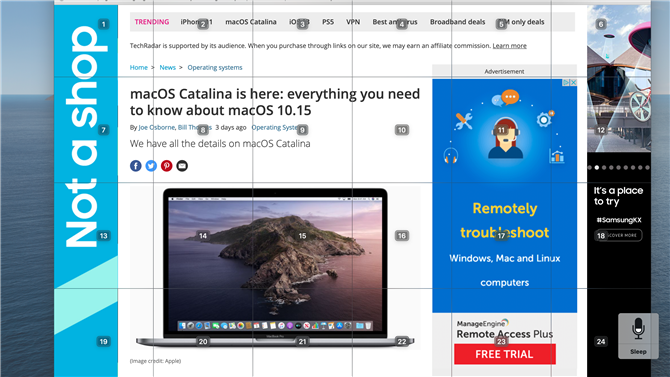
(Bildkredit: Framtid)
7. Visar rutnätet
Att ha en enkel numrerad lista på en meny är ganska enkelt, men en webbsida är en mer komplicerad affär med flera rubriker och länkar som du kan använda för att navigera runt på webbplatsen.
Röstkontroll kan utöka nummersystemet till din webbläsare och andra appar – allt du behöver göra är att säga “Visa siffror”.
Varje länk på webbsidan har nu sitt eget nummer, så du kan bara säga “fjorton” för att följa länken till den senaste informationen om Catalina. Du kan också tala kommandon som “gå tillbaka” eller “gå framåt” att gå framåt och bakåt genom webbsidorna du’har besökt.
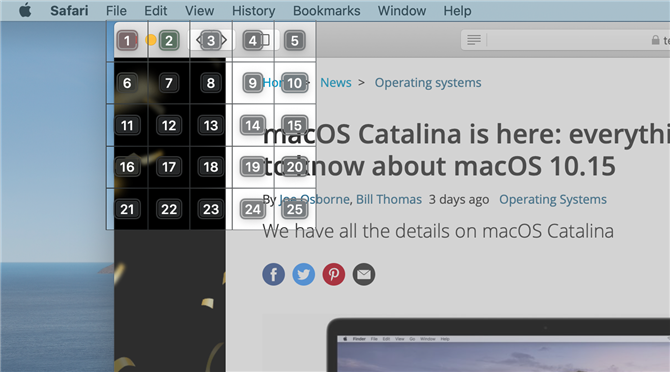
(Bildkredit: Framtid)
8. Zooma in
De övre vänstra fönsterknapparna är ursprungligen inuti rutnät 1, så om vi nu säger “ett” sedan kommer röstkontroll att zooma in på rutnät 1 och dela upp det rutnätet i en mindre serie numrerade rutor.
Minimera-knappen som vi vill ha finns nu i rutnät 2, så om vi säger “Klicka på 2” vi’Ll aktivera Minimera-knappen och dölj den här webbsidan ner på Mac-datorn’s Dock.
Men om vi bara säger “två” på egen hand så kommer röstkontroll att zooma in på rutnätet igen för att visa ännu mer detalj, och du kan bara fortsätta zooma in tills du tydligt kan se alla objekt eller kontroller som du behöver i detalj.
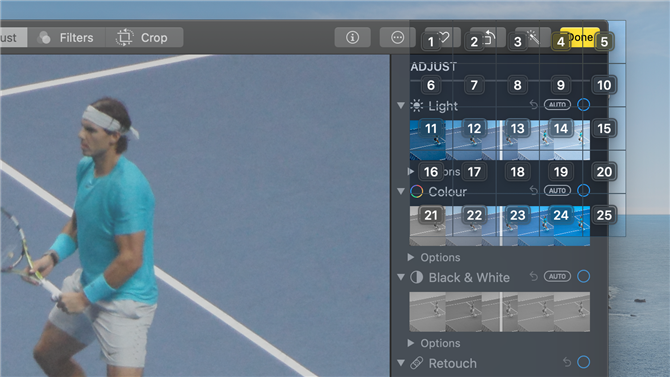
(Bildkredit: Framtid)
9. Hur du redigerar foton med din röst
Du kan också använda detta rutnätssystem på andra sätt. Vi kan säga “Öppna foton” för att öppna appen Foton och sedan “skrolla upp” eller “scrolla ner” för att bläddra igenom vårt fotobibliotek.
Ordspråk “Visa siffror” kommer att tilldela ett nummer till varje foto så att vi kan välja ett foto och “Klicka på Redigera” kommer att växla oss till redigeringsläge.
Ordspråk “Visa fönsterruta” gör att vi kan zooma in på specifika delar av ett foto, och vi kan även redigera fotot med vår röst också.
Vi kan använda rutnätet för att zooma in på belysningskontrollerna, och vi kan se att ‘Auto-belysning’ kommandot finns nu i rutnät 9.
Ordspråk “Klicka på 9” träffar den knappen och Foton justerar automatiskt belysningsnivåerna för detta ganska dystra foto av Rafa Nadal.
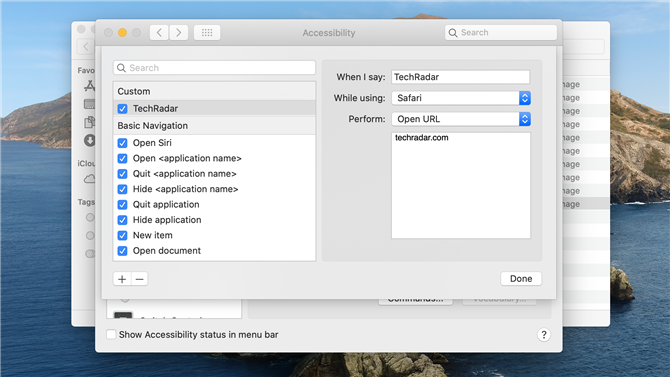
(Bildkredit: Framtid)
10. Skapa anpassade kommandon
Inte allt på din Mac kan styras med ett enkelt klick eller ett kort talat kommando.
Men röststyrning låter dig också skapa dina egna anpassade kommandon för att påskynda mer komplexa uppgifter.
Öppna inställningspanelen för röstkontroll och säg “Klicka på Kommandon” för att se listan med inbyggda röstkommandon.
Klicka på ‘+’ symbolen i det nedre vänstra hörnet för att skapa dina egna nya kommandon. Detta gör att du kan ange ett talat kommando som du kan använda i enskilda appar eller i Mac Finder på skrivbordet.
Du kan sedan berätta för röstkontroll att utföra en specifik åtgärd när den hör ditt kommando – till exempel att skriva ‘Ditching.com’ när du använder Safari, för att påskynda din surfning.
- Har du några MacOS Catalina-problem? Vi kan hjälpa till att fixa dem
