Om du behöver fånga skärmdumpar på din Chromebook har du lycka till. Processen kan inte ha så mycket flexibilitet som på datorn, men det är lika enkelt med två skärmdumpar på Chromebooks som att ta skärmdumpar på datorn.
Innan du börjar måste du bara se till att du är bekant med en viss nyckel på Chromebooks tangentbord. Detta är översiktsnyckeln, som ibland kallas ”Visa windows” eller ”Window switch” -knappen.
Googles beskrivning av nyckeln är ”Visa alla fönster i översiktsläge.”
Denna nyckel borde ligga ovanför din rad och visas som en rektangel med två vertikala linjer bredvid den. Du kan också identifiera den via rubrikbilden för den här artikeln.
(Notera: Om du använder ett externt tangentbord med vanliga Windows-tangenter, kommer överblicksknappen att motsvara F5-tangenten. Så för alla kortkommandon som förklaras i den här artikeln skulle du trycka på F5 istället för översiktsknappen.)
Så här tar du en hel skärmdump på en Chromebook
Om du vill fånga allt du kan se på din Chromebook-skärm finns det bara ett steg att göra det.

Bildkredit: TechRadar
- Steg ett: Tryck samtidigt på Ctrl + Översikt (eller Ctrl + F5).
Detta skapar en skärmdump av hela skärmen. För mer information om hur du hanterar dina skärmdumpar, gå ner till vår avsnitt om ”Vad händer när du har tagit en skärmdump.”
Så här tar du en skärmdump av en del av din skärm på en Chromebook
I många fall vill du inte fånga en skärmdump av hela skärmen. Det kan vara att du bara vill dela ett litet fragment av något du ser i en Chrome-app eller på en webbplats.
Om så är fallet kan du fånga en anpassad region på din skärm med hjälp av följande steg.

Bildkredit: TechRadar
- Steg ett: Tryck på Ctrl + Skift + Översikt (eller Ctrl + Skift + F5).
- Steg två: Klicka och dra med musen för att välja den rektangulära regionen på skärmen du vill skärmdump.
Så här tar du skärmdumpar utan tangentbord
Om du använder en Chromebook som har ett tablettläge kan du fånga skärmdumpar på den med samma knappkombination för skärmdumpar på Android-smartphones.
- Steg ett: Tryck samtidigt på knapparna Ström och Volym ned. Om detta inte tar en skärmdump direkt, försöker du korta hålla båda knapparna.
Om din Chromebook levereras med en aktiv stylus, som Pixelbook och vissa Samsung-modeller gör, har du ett annat alternativ för att ta skärmdumpar.
I nedre högra hörnet på skärmen bör du se en pekskärmsmeny. Om du gör det kan du använda dessa steg.
- Steg ett: Tryck på pennknappen längst ned på skärmen.
- Steg två: Välj ”Capture Screen” för en fullständig skärmdump, eller välj ”Capture Region” och använd pekskärmen för att välja den region du vill ha en skärmdump av.
Vad händer när du har tagit en skärmdump
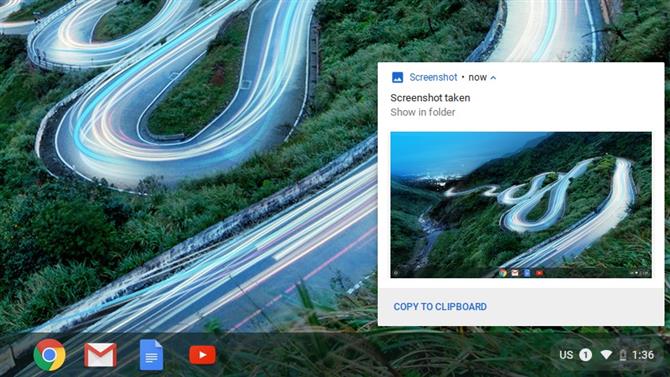
Bildkredit: TechRadar
Din Chromebook ska som standard spara dina skärmdumpar i mappen Downloads. En popup-meddelande i nedre högra hörnet på skärmen ska också visa skärmdumpen du har tagit.
Du kan kopiera skärmdumpen till ditt urklipp direkt från popup-notifieringen, om du vill klistra in den i ett bildredigeringsprogram eller dela det via e-post eller chatt.
Om du vill ha tillgång till skärmdumpen på andra enheter måste du flytta filen till en extern enhet eller lägga till den i en mapp som synkroniseras med en molnlagringsservice, till exempel Google Drive.
- Det här är de bästa Chromebooks som vi testat hittills
