Om du försöker spela på datorn och föredrar en kontroller över mus och tangentbord, har du möjlighet att använda en Xbox One-kontroller. Och eftersom Windows 10 stöder Xbox One-kontrollen, är installationen oerhört enkel.
Det sätt som du ansluter din styrenhet till din dator kan dock variera lite beroende på vilken typ av Xbox One-kontroller du har och vilken metod du vill ansluta.
Vi tillhandahåller anvisningar för anslutning med USB, Bluetooth och Microsofts trådlösa dongle. När det gäller Bluetooth hjälper vi dig också att ta reda på om din styrenhet stöder den, så många Xbox One-controllers gör det inte.
Så här ansluter du en Xbox One-controller till datorn via USB
Om du inte bry dig om en trådbunden anslutning, är det med hjälp av en USB-kabel det enklaste sättet att konfigurera någon typ av Xbox One-kontroller med en dator. Denna metod fungerar för Xbox One, Xbox One S och Xbox One Elite-controllers.
Alla versioner av Xbox One-kontrollenheten har en Micro USB-kontakt på dem. På så sätt kan du ansluta dem direkt till en dator med en USB-USB-typ-A-kabel. Och eftersom Windows automatiskt kan känna igen anslutna Xbox One-kontroller, finns det ingenting mer.
- Steg ett: Anslut din USB-kabel till din strömdator på Windows-datorn
- Steg två: Anslut Micro USB-änden till din Xbox One-kontroller.
- Steg tre: Tryck på Xbox-logotypen på din styrenhet för att slå på den. (Om logotypen blinkar kort och slocknar, kan batteriet vara lågt eller kabeln som används kan bara vara laddningsbar och inte för data. Om du vet att din styrenhet är laddad, försök använda en annan Micro USB-kabel.)
- Steg fyra: Njut av dina spel. När du är ansluten bör Windows 10 automatiskt identifiera Xbox One-kontrollen, och du kan använda den med spel som stöder kontrollinmatningsinmatningen.
Så här ansluter du Xbox One S-kontroller till PC via Bluetooth
Medan den ursprungliga Xbox One-kontrollen inte stödde Bluetooth, gör vissa versioner av Xbox One-kontrollenheten. Du kan se instruktioner om hur du identifierar en Bluetooth-kompatibel kontroller här. För att ansluta måste du också ha din dator att köra Windows 10 årsjubileumsuppdateringen eller senare
När du är redo, följ dessa steg (det finns ett litet utrymme för varians i ordningen, men om du inte är van att koppla ihop Bluetooth-enheter i Windows, försök att följa vår order):
- Steg ett: Kör på Xbox One-kontrollen genom att hålla Xbox-logotypen.
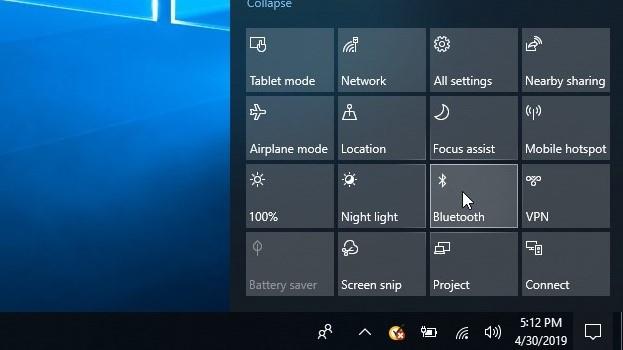
Bildkredit: TechRadar
(Bild: © TechRadar)
- Steg två: Slå på Bluetooth på din dator, antingen genom att växla den från Action Center eller genom att slå på den på Bluetooth-inställningsmenyn som finns i steg tre.
- Steg tre: Med Bluetooth på, förbered dig för parning genom att gå till ”Bluetooth andra enheter ”-menyn. Du kan komma dit genom att gå till Inställningar> Enheter> Bluetooth, eller skriva ”Bluetooth” i sökfältet i Windows 10.
- Steg fyra: Tryck och håll knappen Anslut på din Xbox-kontroller i tre sekunder. Du hittar den på kontrollpanelens framsida nära USB-porten bredvid en symbol som ser ut så här: ”(((”
- Steg fem: Din dator kan automatiskt upptäcka Xbox Wireless-kontrollern och uppmanar dig att para enheterna. Om det händer väljer du ”Par” från snabbmeddelandet i Bluetooth-inställningsmenyn. Om inte, fortsätt nedan.
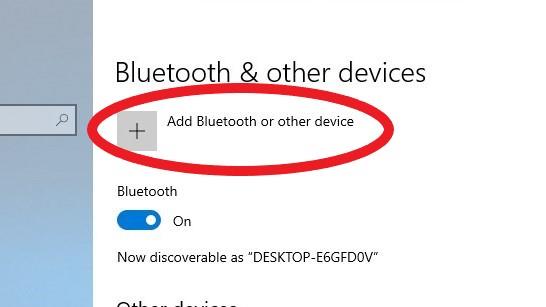
Bildkredit: TechRadar
(Bild: © TechRadar)
- Steg sex: I ”Bluetooth andra enheter ”, tryck på + tecknet på” Lägg till Bluetooth eller annan enhet. ”
- Steg sju: I det nya fönstret Lägg till en enhet väljer du ”Bluetooth” (För datorer med en inbyggd Xbox-trådlös adapter kan du välja ”Allt annat” för att ansluta Xbox-controllers, bara notera att alternativet inte är för Bluetooth). Detta börjar en sökning efter tillgängliga enheter.
- Steg åtta: Välj din Xbox-kontroll från listan över tillgängliga enheter.
Så här ansluter du Xbox One-controllers till datorn med hjälp av Xbox Wireless Adapter
Windows 10 är helt klart och redo att fungera med Xbox Wireless Adapter. Drivrutiner kommer automatiskt att installeras när enheten är ansluten, så processen är i stort sett förenklad
(Obs! Om du har en Xbox-trådlös adapter inbyggd i datorn följer du stegen för Bluetooth-parning – men i steg sju väljer du alternativet Allt annat).
- Steg ett: Anslut Xbox Wireless Adapter till din Windows-dator och låta drivrutinerna installeras automatiskt.
Försök att säkerställa var adaptern är ansluten till datorn ger siktlinjen till regulatorn för bästa möjliga anslutning.
- Steg två: Starta din Xbox One-kontroller genom att trycka på Xbox-logotypen i mitten av kontrollenheten.
- Steg tre: Sök och tryck på knappen på Xbox Wireless Adapter
- Steg fyra: Tryck på anslutningsknappen på din Xbox One-kontroller. Den finns på enhetens framsida nära micro USB-porten. Den är markerad med en symbol som ser så här ut: ”(((”
- Steg fem: Se till att Xbox-logotypen på din kontroller blinkar. Detta indikerar att det är anslutet. När logotypen och lysdioden på USB-adaptern båda går fast är anslutningen klar.
- Det här är de bästa PC-spelen att spela med din nyanslutna styrenhet
