Installation
Du skulle bli förlåt om du tror att du installerar Nanoleaf Canvas på din vägg är en skrämmande uppgift. Ärligt talat är det inte. Men innan du blir för upphetsad att börja sätta upp panelerna måste du bestämma sig för en design.
Auroran kom med trekantiga pappersstycken mellan varje panel, som skulle kunna användas för att designa mallen. The Canvas har dock inga pappersark. Det bästa sättet att bygga din design är att lägga panelerna på ett stort bord eller på golvet och åka därifrån. Du kan också använda appen Nanoleaf Smarter Series för att komma med alternativ baserat på antalet paneler du har med Layout Assistant – om din smartphone stöder det, kan denna process också göras med hjälp av förstärkt verklighet.
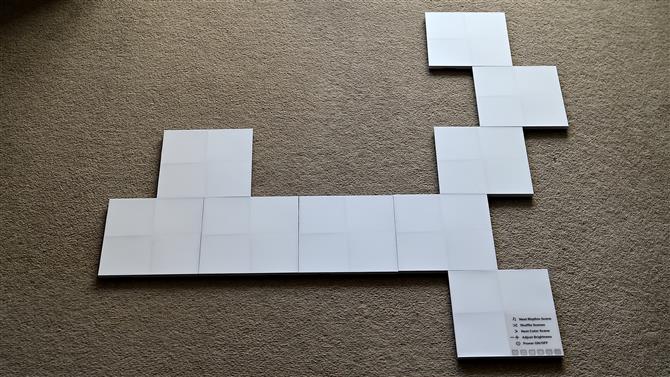
Det är viktigt att komma ihåg att du måste anpassa linjespåren för att matcha din design, som ett pussel. Om dessa slitsar inte stämmer vid utformningen av din mall, måste du justera i flygningen när du lägger paneler upp och du kan sluta med en helt ny layout på väggen.
När du har bestämt dig för din design, är det dags att bli kladdig. Denna process kommer att kräva lite tålamod eftersom du vill se till att allt är rakt och exakt var du vill ha det – en gång fast har du svårt att ta bort panelen utan att skada väggen.
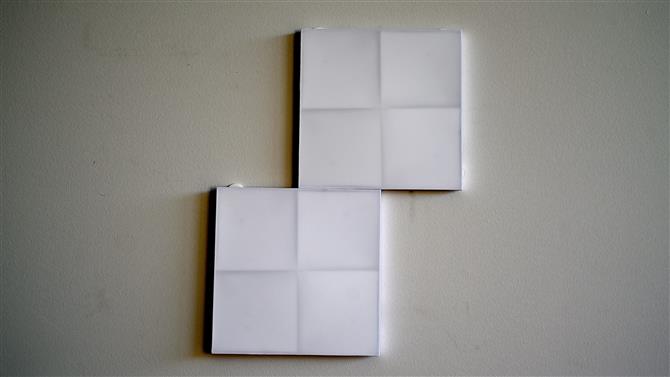
Innan du får den andra panelen på väggen, rekommenderar vi att du släpper länken till den först i slitsen som ligger i linje med den första panelen. Medan du håller panelen i en liten vinkel för att inte sticka det på väggen, slår du den utskjutande änden av länkaren in i slitsen på den första panelen redan uppåt. Du kan känna en liten bit motstånd eftersom kontaktplattorna trycker in i första kvadraten, men länken glider lätt in. En gång i kan du hålla fast den andra panelen. Fortsätt denna process tills du har din layout på väggen.
Slutligen släp länken på strömkärnan i den sista panelen och slå på den.
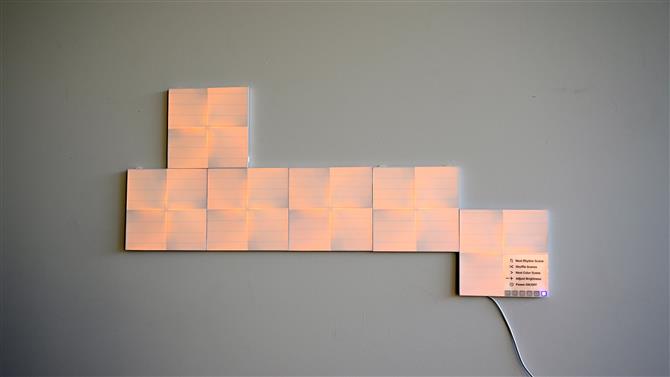
Appkontroll
Tack vare Control Square behöver du inte nödvändigtvis appen för att slå på och stänga av dina lampor eller ändra scener. Det fungerar fantastiskt bra rakt ut ur lådan. Men du behöver Nanoleaf Smarter Series-appen för att ställa in röstkontroll med HomeKit, Google Home eller Amazon Alexa-enheter. Du måste också ladda ner andra scener och ställa in scheman för att automatisera ljusen.
Om du är en förstklassig Nanoleaf-användare måste du först skapa ett konto hos företaget. Det här låter dig också länka kanin till Google Assistant och Alexa.
När ditt konto har konfigurerats är du redo att para. Du behöver bara följa vad appen ber dig göra. Du behöver dock produktkoden (eller QR-koden) som skrivs ut i bruksanvisningen som skickas med startpaketet. Om du har kastat ut det, hittar du det på nätverksnavnet (som nämnts ovan).
Om du har svårt att para ihop enheten, gör en mjuk återställning genom att trycka på ”-” och strömknapparna på kontrollfältet tillsammans i 10-12 sekunder och försök para igen.
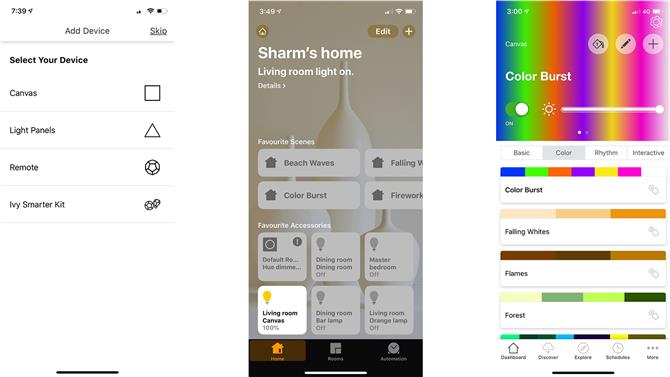
När lamporna har kopplats kan du tilldela det till ett rum och, om du använder en iOS-enhet, lägger processen automatiskt till Canvas till Apples hem app, varifrån du kan styra ljusen.
Tänk på att du inte kan styra dina lampor via appen – du måste vara på samma nätverk för att eventuella ändringar ska träda i kraft.
På appen hittar du en mängd färg- och rytmscener som du kan ladda ner. Färgbilderna läggs automatiskt till HomeKit på iOS-enheter, vilket ger dig enkel åtkomst till alla dina smarta hem enheter på ett ställe.
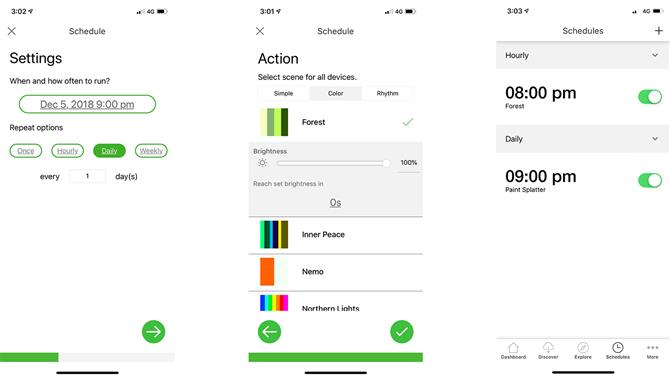
Appen låter dig också ställa in scheman – du kan ställa in en tid för att lamporna ska sättas på, hur ofta du vill att scenerna ska förändras och så vidare.
En annan utmärkande egenskap hos Canvas-lamporna är möjligheten att ställa in en blektid under schemaläggningen. På samma sätt som blekna in och blekna ut funktionen på Philips Hue glödlampor, kanlampan kan programmeras för att göra detsamma, även simulera en soluppgång.
,
