Svartvita foton är tidlösa, men att lära sig att färglägga dina gamla familjesnäpp kan ge dem ett nytt liv. Det är därför vi har satt ihop denna djupgående guide som hjälper dig att göra just det, oavsett din förmågan.
Det är en bra tid att lära sig att färga dina gamla, svartvita familjefoton. Med många av våra nära och kära isolerat kan en färgad version av värdefulla minnen göra en stor överraskningsgåva. Och det har aldrig varit lättare att göra, tack vare en rad smartphone-appar, onlinetjänster och, naturligtvis, Photoshop.
Vi har täckt en rad tekniker, från en snabb konvertering med en knapp med din smartphone till en detaljerad, steg-för-steg PhotoShop-tutorial.
Om du bara behöver foton för sociala medier, är de senaste telefon- och webbapparna ett bra ställe att börja. Allt du behöver göra är att ladda upp dina bilder och vänta på att algoritmerna ska fungera. Resultaten varierar beroende på komplexiteten hos de importerade bilderna, med enklare scener i allmänhet mer framgångsrika än de med komplexa bakgrunder.
För dig som har tillgång till programvara som Photoshop, visar vi dig hur du kan uppnå resultat på professionell nivå med en djupgående handfärgningsteknik. Men detta tillvägagångssätt tar tid och en del redigeringsupplevelse, så det kommer inte att vara för alla.
Oavsett din kompetensnivå har vi ett alternativ här för alla. Gå med oss när vi tittar på de bästa apparna, webbplatserna och alternativen för skrivbordsprogramvara, som täcker både halvautomatisk färg och manuell handfärgning. Men först om vi inte antar att dina foton redan har skannats, berättar vi hur du digitaliserar de gamla utskrifterna…

(Bildkredit: Framtid)

Första steget: hur du skannar dina gamla foton
Om du redan har digitala versioner av dina svartvita utskrifter som du är nöjd med, kan du hoppa över det här steget. Men om inte, är ditt första steg att få dem skannade.
Skanning är en enkel process – om du har ett stort antal gamla foton att skanna lönar det sig att investera i en dedikerad skanner, eftersom du får de bästa kvalitetsskanningarna med högre upplösning än andra metoder. Epson FastFoto FF-680W, som är utformad specifikt för att snabbt skanna utskrifter, är vårt val just nu.
Dagens bästa Epson FastFoto FF-680W erbjudandenEpson FastFoto FF-680W … Epson FastFoto FF-680WAdorama $ 529,99Visa erbjudandeSe alla priserVi kontrollerar över 130 miljoner produkter varje dag för de bästa priserna Visa alla erbjudanden
Om du inte har ett stort antal utskrifter att skanna, eller budgeten för en skanner, rädsla inte – din smartphone är ett kraftfullt verktyg för liten skanning med batch med PhotoScan av Google Photos, vilket är tillgängligt för både Android och iOS.
Appen är otroligt enkel att använda och guider dig genom de enkla stegen som krävs för att skanna foton – du kan verkligen inte gå fel.
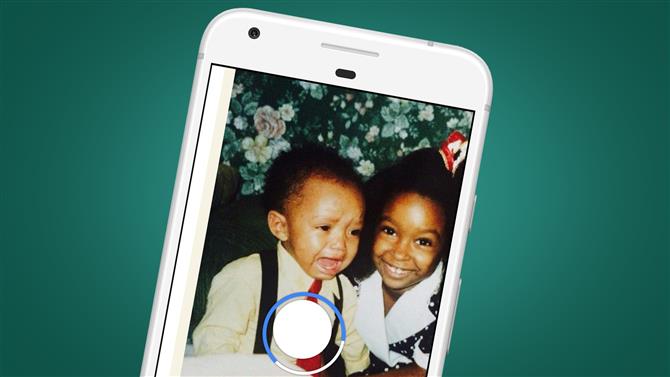
(Bildkredit: Google)
PhotoScan tar bort bländning från glansiga foton och använder smart automatisk beskärning med kantdetektering så att den slutliga bilden presenteras perfekt, även om det också finns en manuell åsidosättning om du behöver det.
Det här skanningsalternativet är bra oavsett om du planerar att använda en telefonapp för färgläggning eller om du tänker importera bilder till din dator för att använda ett webbläsarbaserat alternativ, Photoshop Elements eller Photoshop.
Ladda ner Google PhotoScan för iOS
Ladda ner Google PhotoScan för Android
- Det här är de bästa fotoscannrarna du kan köpa just nu

Så färgar du dina gamla svartvita foton
Nu har du digitala kopior av dina gamla svartvita foton, det är dags att börja färglägga. Vi har täckt tre alternativ. För det första finns det den fulla automatiska strategin med smarttelefonappar – vi har valt de bästa för iOS och Android.
Om du vill bli lite mer involverad med färre begränsningar finns det halvautomatiska tillvägagångssättet med webbappar och stationär programvara som PhotoShop Elements.
Slutligen, om du är redo, gå riktigt fördjupad och göra det bästa färgerjobbet som möjligt utan att anställa en professionell, har vi en steg-för-steg-guide för att manuellt handfärga foton i PhotoShop. Låt oss spricka…
Alternativ ett: använd en smartphone-app
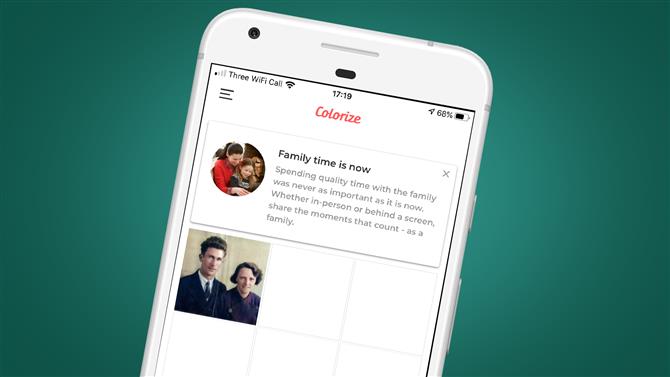
(Bildkredit: Colorize)
Färglägg (iOS)
Colorize är en betald app för iOS som erbjuder en kostnadsfri, tre dagars prövning av premiumfunktionalitet, som senare kostar $ 4,99 / £ 4,99 / AU $ 7,99 per månad. Det är en dyr app på lång sikt jämfört med Android-appen nedan, särskilt med tanke på att det finns gratis webbaserade alternativ tillgängliga, men Colorize har en eller två knep i ärmen.
En avgörande faktor för att prenumerera på appen kan helt enkelt vara att du har ett stort antal bilder att färglägga och föredrar att göra det på din telefon. Det faktum att Colorize har möjlighet att skanna foton från sin partnerapp eller att ladda upp från kamerarullen är användbart.
Appen är helt automatiserad så det är helt enkelt att välja bilden som ska behandlas och appen tar hand om resten. Färgläggning av bilder är effektivare med enklare bilder än med mer komplexa scener. En nackdel med appen är att den minskar utmatningsdimensionens dimensioner, medan Colorize Images på Android (nedan) behåller ursprungliga dimensioner.
Ladda ner Colorize för iOS

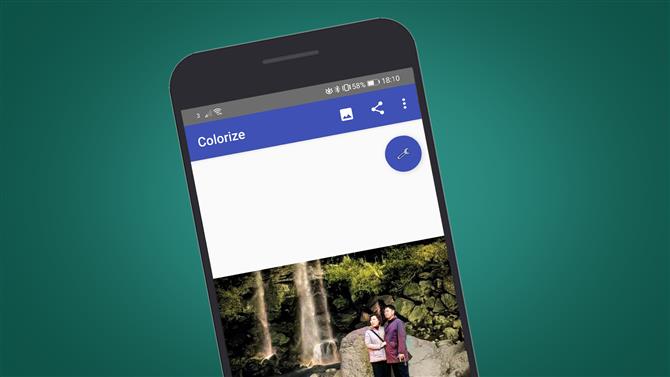
(Bildkredit: Colorize Images)

Färga bilder (Android)
Colorize Images är en betald app som erbjuder tio automatiska bildfärgningar innan du blir ombedd att betala för ett prenumeration på appen. Eftersom appen använder samma behandlingsalgoritm som MyHeritage (se nedan), som är ett gratis att använda webbläsarbaserat färgalternativ, är prenumerationen svår att motivera, men det är verkligen bra om du bara har en handfull bilder att färglägga.
Om du föredrar enkelheten med att använda din telefon snarare än en bärbar dator eller skrivbord, kan det också vara väl värt att betala för ett kort prenumeration (det finns åtta timmars och en månad alternativ). Trots att man använder samma behandlingsalgoritm som MyHeritage är resultaten annorlunda, och Colorize Images erbjuder en liten mängd kontroll över hur bilderna också färgas.
Två reglage låter dig styra processen. Medan tips föreslår hur dessa hjälper dig att få det bästa resultatet från foton med mer eller mindre kontrast och varierande bildkvalitet, kan resultaten av dessa tweaks vara något råa. I ett nötskal ger skjutreglaget Render ett mättat resultat vid låga inställningar och mer subtila färger vid högre inställningar, medan Auto Contrast Cutoff är designad för användning med bilder med låg kontrast.
Den totala kvaliteten på resultaten liknar MyHeritage, men färgning av element inom scenen skiljer sig emellan.
Ladda ner Colorize Images för Android

Alternativ två: färga dina foton med en webbapp
ColouriseSG
ColouriseSG är ett projekt som skapades av Data Science and Artificial Intelligence Division, GovTech Singapore. Teamet sammansatte en djup inlärningskolor som utbildades specifikt för singaporanska foton, men trots denna vinkel mot sydostasiatiska hudtoner fungerar den automatiska färgningen bra för alla hudtyper.
Bilden med högsta upplösning som vi försökte med tjänsten gratis att använda var 3500 pixlar på långkanten, som sedan ändrades till 1800 pixlar i utgångsbilden. Resultaten var bättre med bilden med en vanlig bakgrund, även om färgning av kläder var ojämn. För bilden med en mer komplex scen var färgerna mycket mindre effektiva även om hudtonerna var ganska tillförlitliga.
Med ColouriseSG är hudtoning mycket bättre än MyHeritage (nedan), men med det senare är färgningen av kläder och miljöer bättre. Dessutom, med ColouriseSG produceras inget vattenstämpel på utgångsbilden, så även om den är mindre än den ursprungliga uppladdningen, är utgångsbilden orörd i detta avseende. För att färglägga ett foto klickar du bara på Captcha, väljer din bild och väntar några sekunder.
Gå till ColouriseSG

Mitt arv
MyHeritage är en släktforskningswebbplats först och främst, men som du gissat innehåller den också en automatisk svartvit bildkolorisator som heter In Color.
Det faktum att det är en webbplats som är utformad för något annat än att bara måla bilder betyder att du måste registrera dig för att använda gratistjänsten. Detta tar bara några sekunder om du använder alternativet registrering via Facebook eller Google, eller lite längre om du registrerar dig via e-post.
Det fantastiska med MyHeritage-färgläggning är att utmatningsbilden förblir i samma storlek som den ursprungliga uppladdningen. Återigen, den största bilden vi försökte var 3500 pixlar på den långa kanten, vilket i allmänhet är större än ett skannat svartvitt tryck. Sammantaget applicerades färgläggning konsekvent över hela bilden utan några betydande gråskala kvar.
Färgen på kläder och bakgrunden är överlägsen ColouriseSG, men där den föll ner i jämförelse var med hudtoner. För båda testade bilderna var hudtonerna inte realistiska för någon av bilderna och i utomhusporträttet verkade ansiktena på människorna i skottet utbrända. MyHeritage har också lagt till ett vattenstämpel och en färgpalettikon till den färgade bilden. Ändå är det ett annat bra gratisalternativ för de som inte vill ta den manuella vägen och vill behålla samma bildstorlek.
Gå till MyHeritage In Color

Alternativ tre: den halvautomatiska metoden med PhotoShop Elements

(Bildkredit: Framtid)
Photoshop Elements 2020 introducerar möjligheten att färglägga svartvita bilder med hjälp av automatiska, halvautomatiska och manuella metoder. Processen är en typ av guidad redigering, men snarare än att hittas i den här delen av gränssnittet Elements, går det åt via huvudmenyn under Förbättra> Colorize Photo.
Resultaten är överlägsna telefonappen och webbaserade färgalternativ ovan eftersom Elements erbjuder fyra färgalternativ att välja mellan efter automatisk färgläggning. Den övergripande kvaliteten kan vara lika bra och dålig som webb- och appbaserade alternativ, men där Elements utmärker sig är att du kan använda en av dessa ”förinställningar” som utgångspunkt för att därefter justera effekten i avsnittet Manuell i ”Färga foto ”för ett halvautomatiskt resultat.
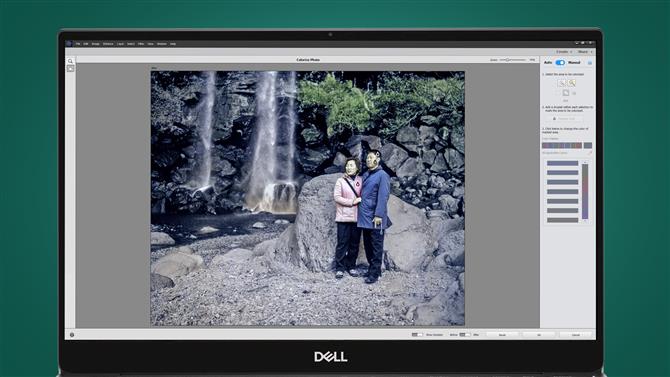
(Bildkredit: Framtid)
Detta tillvägagångssätt kräver att du använder Selection Brush eller Magic Wand för att göra val av specifika delar av bilder och sedan applicera färg på dem. Alternativt kan du trycka på Återställ-knappen, växla till Manuell och färga hela bilden från början med den här processen.
Resultaten kan vara bättre än webb- och appbaserade alternativ när du tar mer kontroll själv, men det totala resultatet är långt ifrån professionell handfärgning i Photoshop. Som sagt, om du har en kopia av Photoshop Elements 2020 kan du färglägga en bild semi-automatiskt på så lite som fem minuter.

Alternativ fyra: den helt manuella metoden med PhotoShop
För de bästa färgeresultaten slår inget med Photoshop och manuellt målar i alla färger med mycket raffinerad lagerblandning.
Resultaten är fantastiska, men beroende på vilken bild som färgas, kan det ta var som helst mellan 20 minuter och över en timme att handfärga en bild. Om detta låter som något du vill prova, för att uppnå bästa möjliga resultat, här är allt du behöver veta för att komma igång.
Vi visar dig processen att applicera en färg på en bild, och processen kan sedan upprepas med ytterligare färger.
Steg 1: Skapa färglager
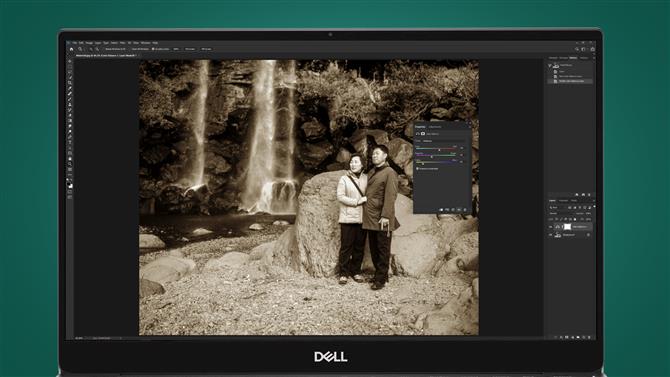
(Bildkredit: Framtid)
Klicka på Skapa ny fyllnings- eller justeringslagerikon längst ner på panelen Lager, det är den halvsvart halva vita cirkeln och välj Färgbalans.
För denna färg skapar vi hudtonen, så Röd ställdes på +20, grön till -20 och blå till -65. Detta ger en färg över hela bilden som vi förfinar och maskerar ut i nästa steg. Stäng dialogrutan Färgbalans.
Steg 2: Tillämpa lagerstil

(Bildkredit: Framtid)
Högerklicka på färgen Balance 1 Layer och välj blandningsalternativ. Vänster musklick på den svarta punkten för underliggande lager och dra till 35. Håll ner Alt-tangenten och dra den svarta punkten – detta kommer att delas – och dra den högra halvan till 175.
Håll ner Alt och dra den vänstra halvan av den vita punkten till 235 och tryck på OK. Detta gör att färgen blandas mer effektivt med tonerna i bilden.
Steg 3: Borsta färgen
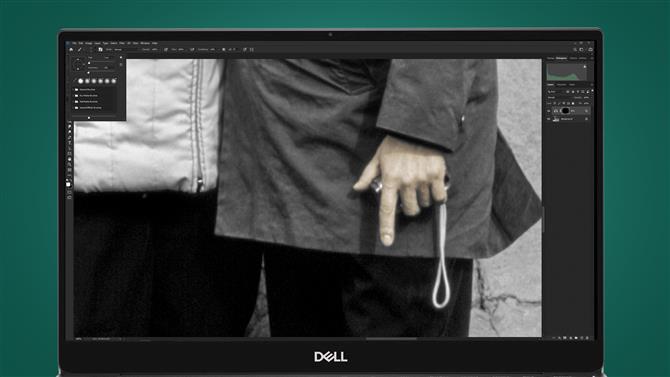
(Bildkredit: Framtid)
Se till att masken som är kopplad till färgbalansen 1-lagret är aktiv och tryck på Ctrl för att invertera till svart och dölja färgen.
Tryck på D på tangentbordet för att ställa in palettfärgerna till svart och vitt och tryck på X för att växla mellan de två. Använd en mjuk kantig borste med vit i förgrunden för att måla i färgen, och om du gör ett misstag byter du till svart och målar över misstaget. Ändra borststorleken efter behov.
Steg 4: Måla försiktigt
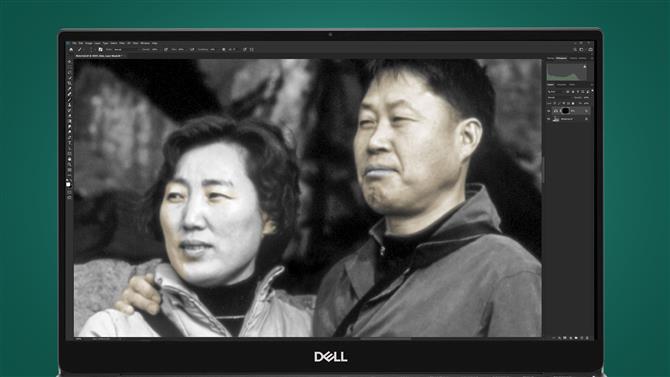
(Bildkredit: Framtid)
Var försiktig när du målar runt mindre områden som ansiktsdetaljer. Försök att inte måla över kanterna eftersom det kan orsaka färgproblem, så om du målar över det kränkande området med svart.
När målningen är färdig, högerklicka på lagret och välj Kopiera lagerstil, skapa sedan ett nytt färgbalanslager, ställ in färgerna innan du högerklickar på det nya lagret och välj Klistra in lagerstil.
Steg 5: Upprepa och avsluta

(Bildkredit: Framtid)
För varje ny färg du skapar, högerklicka helt enkelt på lagret när färgen har skapats och välj Klistra in lagerstil för att tillämpa blandningen.
Detta sparar tid och gör processen mindre tråkig än att manuellt applicera Layer Style varje gång. När bilden har färgats, om du vill göra färgen mer levande, skapar du ett justeringslager för nyans / mättnad och ställ in Saturation på mellan +15 och +30.
Du kan se vårt ”före” och ”efter” slutresultat med denna PhotoShop-teknik nedan.
Är du redo att gå? Använd det här färgbalansfuskarket
Här är ett urval av värden för färgjusteringslager som du kan använda för att lägga till färg till dina bilder.
Dessa är bara en utgångspunkt, och alla kan justeras efter din önskan, eller så kan du börja från början för att skapa dina egna färger. Du kan också använda lagringsinställningar för fotofilter, som kan vara mer effektiva för att skapa några färger.
Asiatisk hud
Röd +65, grön -35, gul -75
Kaukasisk hud
Röd +50, grön -15 och blå -40
Brun hud / ögon / hår
Röd +95, Grön +65 och Blå +10
Mun
Röd +40, grön till -15 och blå till 0 för att ge ett rosa resultat. Om du föredrar röda läppar, öka den röda reglaget över +40 till önskad nivå. Alternativt kan du använda hudtonvärden som utgångspunkt och justera därefter.
Blont hår
Röd till +3, grön till -20 och blå till -65
Blåa ögon
Röd -10, grön 0 och blå +10.
Gröna ögon
Grön +25
Lövverk
Grön +20 och blå +25
Rocks
Röd -10, Grön +20 och Blå +25
- Det här är de bästa kamerorna du kan köpa just nu
