Massor av de bästa bärbara datorerna och datorerna kommer med operativsystemet Windows 10 (OS) installerat, aktiverat och redo att gå efter en snabb installation. Men det finns många orsaker som du kan behöva aktivera Windows 10. Om du har byggt din egen dator med den bästa processorn och det bästa grafikkortet för några seriösa spel eller uppgraderat datorn till att köra på bästa SSD för extra snabba hastigheter, Du kommer att vilja titta på en ren installation av Windows 10 på din dator, och du måste aktivera.
Hur du aktiverar Windows 10 på datorn varierar. Om det tidigare aktiverats med en produktnyckel behöver du den nyckeln för att aktivera den igen. Eller om du hade kopplat din Windows 10-licens till ditt Microsoft-konto kan du enkelt aktivera Windows 10 igen på samma maskin, även om du har gjort betydande ändringar av hårdvaran.
Vi har instruktioner om hur du aktiverar Windows 10 via både produktnycklar och länkade digitala licenser, så navigera ner till rubriken som matchar din situation för en stegvis guide.
Så här aktiverar du Windows 10 med en produktnyckel
Oavsett om du just har byggt en ny dator eller aktiverat en dator som tidigare hade Windows 10 aktiverad med en produktnyckel, kan du använda en produktnyckel för att aktivera Windows 10.
- Steg ett: skriv in din produktnyckel under installationen av Windows 10. Detta kommer att inkluderas antingen med din låda eller din dokumentation som levereras med ett digitalt köp.
Om du är proaktiv kan du enkelt aktivera Windows 10 medan du installerar det. Under installationsprocessen blir du ombedd att mata in din produktnyckel med 25 tecken. När du anger det på det här steget aktiveras det för dig så att du är redo att gå så snart installationen är klar.
Om du inte har din produktnyckel klar under installationen kan du fortsätta och aktivera senare. När Windows 10 är installerat kan du aktivera det med din nyckel med hjälp av nästa steg.
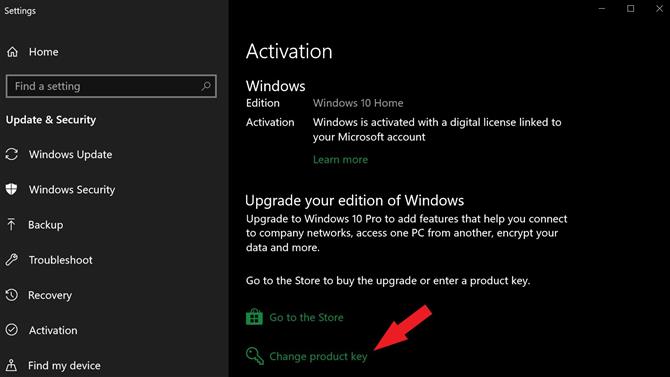
Bildkredit: Ditching
(Bildkredit: Ditching)
- Steg två: Tryck på Windows-tangenten och gå till Inställningar> Uppdatering Säkerhet> Aktivering (eller skriv ”aktivering” i sökfältet).
- Steg tre: Hitta och tryck på Ändra produktnyckel.
- Steg fyra: Skriv din produktnyckel i popup-rutan, tryck på Nästa, och tryck sedan på Aktivera. (Obs: du måste vara online för att aktivera.)
Du kan följa dessa steg för att aktivera en Windows 10-licens även om du redan har en aktiv på ditt system. Det här kan du göra om du byter utgåvor av Windows 10.
Om du inte har en produktnyckel, kan du också gå från aktiveringssidan direkt till Windows Store för att köpa en produktnyckel.
Så här aktiverar du Windows 10 med en digital licens
Windows 10 gjorde det mycket lättare att återaktivera Windows 10 tack vare möjligheten att länka dina Windows 10-licenser till ditt Microsoft-konto. Om du har en dator som redan är aktiverad på Windows 10 och vill kunna använda den här processen i framtiden, se Microsofts steg om att länka ditt Microsoft-konto.
Du kan bekräfta att ditt konto är länkat innan något system ändras eller ominstalleras Windows 10 genom att gå till Inställningar> Uppdatering Säkerhet> Aktivering och letar efter ”Windows aktiveras med en digital licens kopplad till ditt Microsoft-konto” i fönstret Aktivering i fönstret.
(Notera: Du kan bara använda den här metoden för att aktivera samma Windows 10-utgåva som ditt konto tidigare var kopplat till; Hem, Pro, etc. Du behöver också en aktiv internetanslutning.)
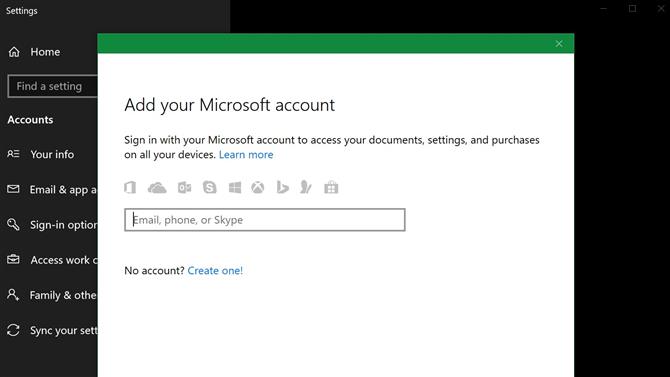
Bildkredit: Ditching
(Bildkredit: Ditching)
- Steg ett: Under installationen av Windows 10 väljer du Jag har ingen produktnyckel när du blir ombedd att aktivera.
- Steg två: Installera och logga in i Windows 10 med hjälp av Microsoft-kontot du kopplade till din Windows 10 digitala licens. (Du kan också ställa in ett lokalt konto och sedan lägga till ett Microsoft-konto efteråt.)
Windows kan automatiskt aktiveras vid denna punkt. Du kan kontrollera om Windows har aktiverat din länkade digitala licens i nästa steg. Om du har gjort betydande maskinvaruändringar kan du behöva följa de följande stegen.
(Obs! Du måste utföra följande steg som en administratör i Windows för att klara dem framgångsrikt.)
- Steg tre: När Windows körs trycker du på Windows-tangenten och går sedan till Inställningar> Uppdatering Säkerhet> Aktivering.
- Steg fyra: Om Windows 10 inte är aktiverat, hitta och tryck på felsöka. (Obs! Inte felsökningsalternativet som anges i sidofältet.)
- Steg fem: I det nya fönstret väljer du Aktivera Windows och då Aktivera, eller välj ”Jag har ändrat maskinvara på den här enheten nyligen” om du har bytt ut komponenter på din dator.
- Steg sex: Följ alla inloggningsanmälningar med hjälp av kontoinformationen för Microsoft-kontot kopplat till din digitala licens (du kan också behöva lösenordet för det lokala kontot om du skapade en för din dator).
- Steg sju: Hitta datorn du använder i listan över enheter, markera kryssrutan bredvid ”Detta är enheten jag använder just nu” och tryck på Aktivera.
Därefter ska din digitala licens sparka in och aktivera din kopia av Windows 10. Om det fortfarande inte aktiveras kan du hitta mer information om felsökaren Aktivering här.
