En viktig aspekt för att hålla ditt digitala liv säkert är att hålla din programvara uppdaterad. Och eftersom Chrome är en av de bästa webbläsarna och den mest populära, kommer du definitivt att hålla den uppdaterad.
Webbläsaren är särskilt viktig för att hålla sig uppdaterad eftersom det är porten för nästan allt du gör online. Varje sida du besöker är via webbläsaren, vilket betyder att alla användarnamn och lösenord också går rätt igenom det. I Chrome-fallet kan du till och med behålla alla dina användarnamn, lösenord och till och med kreditkortsinformation lagrad i webbläsaren.
Så, med Chrome som spelar en så viktig roll är det bra att du är redo att se till att den är uppdaterad. Så här är de steg du behöver ta för att uppdatera Chrome på din dator.
Uppdaterar Chrome manuellt
Chrome tar det mesta av att uppdatera i egna händer. Webbläsaren söker automatiskt efter uppdateringar, och det kan till och med automatiskt tillämpas de uppdateringarna om du stänger programmet regelbundet. Men om du håller på datorn (bara låter den sova / viloläge) och hålla din Chrome-webbläsare igång hela tiden, kan det hända att det inte går att använda dessa uppdateringar.
Så här är stegen att vidta för att tillämpa en uppdatering manuellt (även om det fortfarande är mestadels automatiskt).
(Notera: På den chansen du använder Linux måste du istället använda din Linux distros pakethanterare för att uppdatera Chrome.)
- Steg ett: Kontrollera det övre högra hörnet av Chrome-webbläsaren.
Om en Chrome-uppdatering redan är tillgänglig och redo att användas, kommer menyikonen (tre vertikala prickar) att ändras till en uppåtriktad pil. Pilikonet kommer att vara antingen grön, orange eller röd, vilket anger hur länge uppdateringen har varit tillgänglig och klar för installation. Om det är rött betyder det att en uppdatering har varit tillgänglig i över 7 dagar, och du borde definitivt tillämpa den.
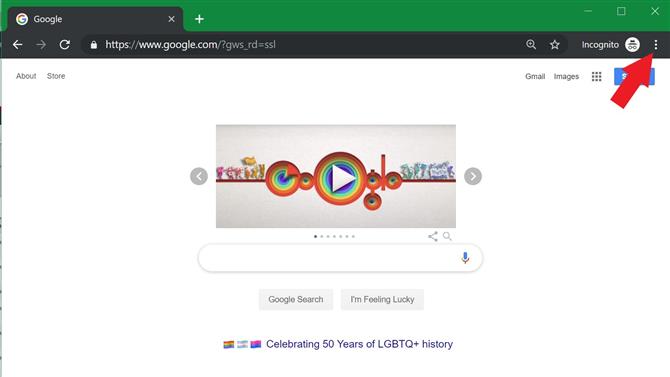
Bildkredit: Ditching
(Bildkredit: Ditching)
- Steg två: tryck på menyikonen.
Det spelar ingen roll om menyikonen visas som vertikala prickar eller som uppåtpil. Du får fortfarande samma rullgardinsmeny. Men nästa steg kommer att skilja sig åt.
- Steg tre: Välj Uppdatera Google Chrome och klicka nystart eller gå till nästa steg.
Om menyknappen var en färgad pilikon, är en uppdatering tillgänglig. I så fall lägger Chrome till ett alternativ ”Uppdatera Google Chrome” i rullgardinsmenyn. Du kan använda det för att tillämpa uppdateringen, och Chrome öppnar dina fönster och flikar när de startas om. Men du vill se till att du sparade data i de här flikarna.
Om du inte ser uppåtpilen som visar att en uppdatering är pågående kan du gå till nästa steg för att dubbelklicka på en uppdatering.
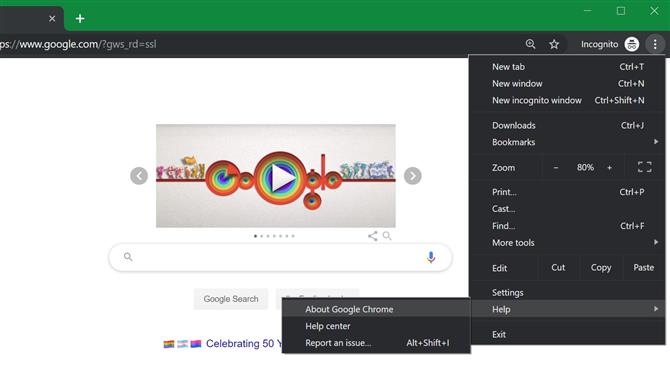
Bildkredit: Ditching
(Bildkredit: Ditching)
- Steg fyra: Från rullgardinsmenyn, välj Hjälp > Om Google Chrome.
Detta öppnar en ny flik, och Chrome kontrollerar automatiskt efter eventuella tillgängliga uppdateringar. Här ser du om din webbläsare är helt uppdaterad, om några uppdateringar hämtas eller om en uppdatering är klar att installera.
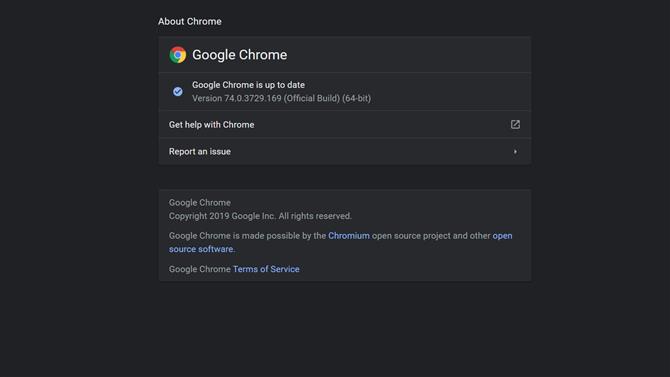
Bildkredit: Ditching
(Bildkredit: Ditching)
- Steg fem: använd eventuell tillgänglig uppdatering genom att trycka på nystart.
Om en uppdatering hämtas, vänta tills den är klar. När några uppdateringar är klara att installera ser du en ”Starta om” -knappen. Tryck på den för att slutföra uppdateringen.
För Mac kan du också välja alternativet ”Automatiskt uppdatera Chrome för alla användare” om Chrome är installerat i mappen Program.
