Vill du använda NTFS-enheter på en Mac? I den här guiden visar vi dig hur du använder de Windows-formaterade enheterna i macOS.
Mac-mot-PC-debatten kommer inte att lösas när som helst snart, men det kan inte nekas att Windows-datorer är mer utbredda. Av denna anledning pre-formaterar många tillverkare av externa hårddiskar och USB-pinnar sina enheter till NTFS.
Detta format skapades för Microsoft och låter användare snabbt ansluta sina enheter till Windows-maskiner och arbeta med filer. Eftersom NTFS är proprietär, skulle Apple behöva en särskild licens att använda den helt på de Mac-datorer som de säljer.
I stället för att göra detta har macOS utformats för att läsa NTFS-formaterade enheter, men inte skriva till dem. Med andra ord, som Mac-användare kan du bara öppna och visa filer på Windows-enheter: Du kan inte ändra dem i alla fall, och du kan inte heller kopiera nya filer till NTFS-formatskivor.
I den här guiden kommer du att upptäcka flera lösningar på detta dilemma från formatering av enheter till ett mer universellt filsystem för att använda verktyg från tredje part.
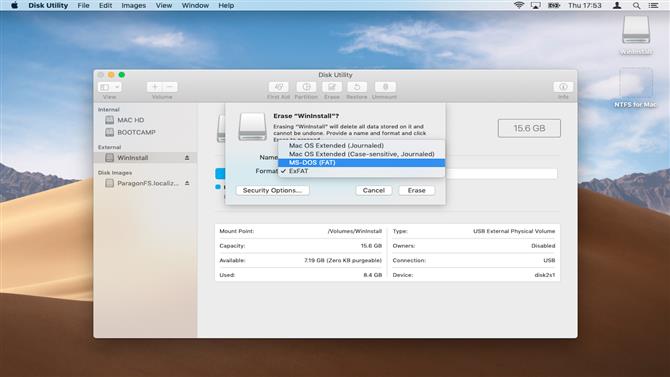
1. Formatera till FAT32
Om du har en NTFS-enhet kan du använda macOS ’Disk Utility för att omformatera det till FAT32. Detta är enkelt att göra och betyder att data på din enhet / USB-minne kan läsas och skrivas på både Mac och PC.
Var medveten om att FAT32-formatet inte är lika effektivt som NTFS: det stöder endast filstorlekar på upp till 4 GB. Det kan innebära ett problem om du använder enheten för att lagra högkvalitativa videoklipp. Mer information om FAT32 versus NTFS finns tillgänglig från Microsoft Support.
För att komma igång, klicka på Spotlight-ikonen längst upp till höger på skärmen och skriv in ”Disk” för att starta Diskverktyget. Sätt i din NTFS-enhet eller USB-minne och klicka för att markera skivnamnet i den vita rutan till vänster i fönstret.
Välj fliken ”Radera”. Under ’Format’ välj ’(MS-DOS FAT)’. Ange ett nytt namn för enheten i fältet ovan om du vill.
Klicka på ’Radera’ för att fortsätta. Läs varningen noga innan du fortsätter, eftersom den här processen tar bort eventuella befintliga data på enheten. Från och med nu kan du flytta filer till din enhet och redigera dem på plats från en Mac eller PC.
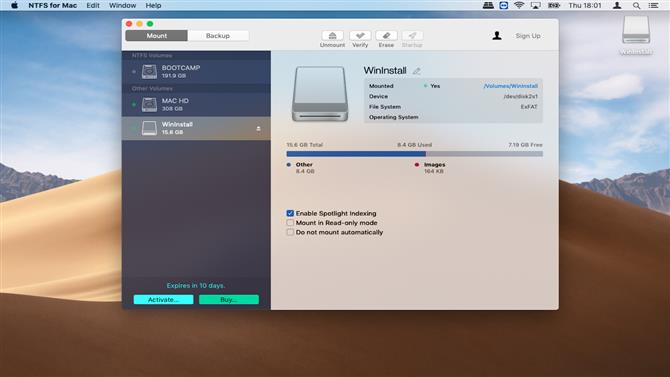
2. Använd en app från tredje part
Det faktum att MacOS inte stöder Windows NTFS-enheter ut ur rutan har lett till utvecklingen av ett antal tredjepartsapps, som är licensierade för att både läsa och skriva till Windows-skivor.
Dessa kan vara särskilt användbara om du regelbundet måste ansluta din enhet till både en Mac och PC, använd båda filstorlekarna större än de som stöds av det mer universella FAT32-formatet.
En av de starkaste konkurrenterna för macOS är Microsoft NTFS for Mac av Paragon, som erbjuder en tio dagars gratis test av dess funktioner. När det är installerat kommer appen att montera dina Windows-enheter så att du kan ändra eller ta bort filer till innehållet i ditt hjärta.
I skrivande stund verkar det inte finnas några freeware macOS-program som erbjuder NTFS-skrivsupport, vilket kan avvärja användare på en budget.
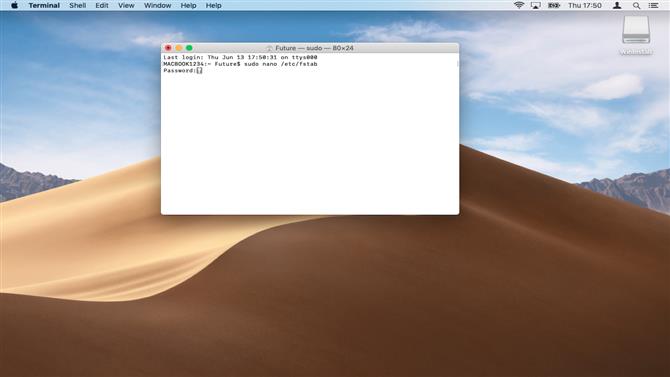
3. Aktivera NTFS-skrivstöd i Terminal
Om du omformaterar din NTFS-enhet till Mac inte är ett alternativ kan du aktivera skrivstöd för specifika Windows-skivor med MacOS Terminal. Det här är en experimentell funktion och kan leda till dataförlust, så se till att du gör en fullständig säkerhetskopiering av både din Mac och alla data på enheten innan du fortsätter.
Den största fördelen med att använda Terminal på detta sätt är att det är snabbt att göra och ingen tredje parts program krävs. Eftersom den här funktionen fortfarande är i testfasen kan dina filer bli korrumperade när som helst, så fortsätt försiktigt.
För att komma igång, klicka på Spotlight-ikonen längst upp till höger på skärmen och skriv in ”Terminal”. Anslut din NTFS-enhet och ange sedan kommandot:
sudo nano / etc / fstab
Detta öppnar listan över enheter som är erkända av macOS. Använd piltangenterna på tangentbordet för att bläddra till slutet och lägg till följande rad, ersätta ”NAME” med det faktiska namnet på din NTFS-enhet, t.ex. USB1 (om du är osäker på vad det här är, öppna bara Diskverktyg):
LABEL = NAME none ntfs rw, auto, nobrowse
Tryck Ctrl + O för att spara listan och tryck sedan på Ctrl + X för att avsluta NANO. Anslut sedan din Windows-enhet till Mac.
Öppna Finder och klicka sedan på Gå> Gå till mapp och skriv sedan ”/ Volymer / NAME” där ”NAME” är namnet på din NTFS-enhet.
Klicka på ”Gå” för att komma åt din Windows-skiva. Du borde nu kunna redigera befintliga filer och kopiera nya här.
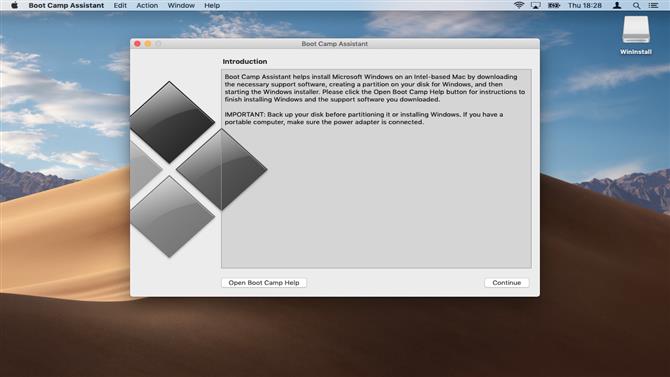
4. Använd BootCamp
Bootcamp är macOS egna inbyggda verktyg för att installera Microsoft Windows på din Mac. Den senaste versionen av macOS (Mojave) stöder Windows 10. Under installationsprocessen reducerar användarna storleken på deras befintliga MacOS-installation för att skapa plats för Windows.
På så sätt kan du starta båda operativsystemen på din Mac. När du har installerat Windows 10 kommer funktionen att fungera på din Mac på samma sätt som på en vanlig dator. Detta inkluderar att arbeta med NTFS-formaterade enheter.
För att komma igång är allt du behöver en internetanslutning, en giltig Windows 10 DVD och en USB-minne på minst 8GB. Se vår guide om hur du konfigurerar BootCamp för mer information om hur du kommer igång.
Även om BootCamp är lätt att installera och använda måste du köpa en Windows 10-licens för att fortsätta använda operativsystemet efter 90 dagar. Du kommer också naturligtvis att behöva arbeta med filer som använder Microsoft-appar i stället för de som är avsedda för Mac, som iMovie.
Om du gillar att använda iWorks-appen (Sidor, Keynoter Numbers), kan du arbeta med onlineversionerna av dessa verktyg på en dator genom att komma åt iCloud via din webbläsare.
När du använder BootCamp, kom ihåg att alla filer du sparar till Windows 10-delen på själva hårddisken inte kan nås när du startar om i macOS och vice versa.
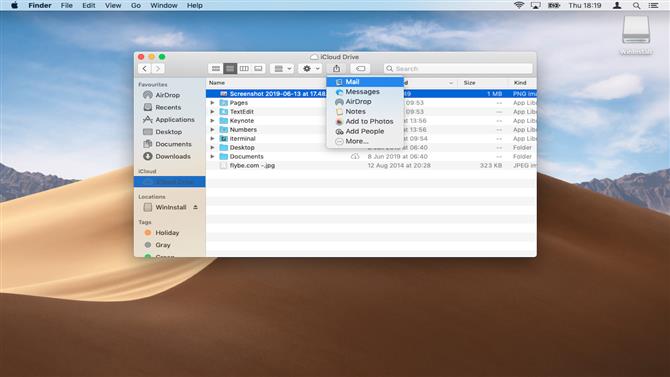
5. Flytta till molnet
Om du bara vill arbeta eller samarbeta om några filer, varför inte diktera enheterna helt och hållet och placera dina filer i molnet?
Online-tjänster som iCloud Drive erbjuder en generös gratis tillägg (5GB) och låter dig omedelbart synkronisera, redigera och dela filer även om de ursprungligen skapades för Windows och sparades på en NTFS-skiva.
För att dra nytta av iCloud, öppna helt enkelt din Windows-enhet i Finder och kopiera och klistra in alla filer du vill arbeta med till platsen ’iCloud Drive’. Om du inte ser detta är sidpanelen öppnar du Systeminställningar> iCloud för att kontrollera att du är inloggad och att den här tjänsten är aktiverad.
Mac-operativsystemet synkroniserar automatiskt filerna till Apples servrar. När du har öppnat filerna och gjort några ändringar du behöver kan du skicka en delningslänk till andra om du vill.
För att göra det, högerklicka på en fil och sväng musen över ”Dela”. Härifrån kan du välja olika metoder för att skicka din delningslänk t.ex. via ”Mail”.
- De 50 bästa Mac-tipsen, tricks och timesavers
