Vi har alla önskat att vi kunde gå tillbaka i tiden och göra saker annorlunda, men med din dator är det faktiskt möjligt tack vare Systemåterställning.
Detta skapar ”återställningspunkter” som fungerar som en felsäker när en stor förändring uppstår på din dator. Oavsett om det är en misslyckad installation eller en botched Registerredigering, kan Systemåterställning ta Windows 10 tillbaka till en punkt innan problemen startade, samtidigt som du lämnar dina värdefulla dokument intakt.
I den här handledningen visar vi hur du använder systemåterställning och hur det kan få datorn tillbaka i toppform. Låt oss fastna i.
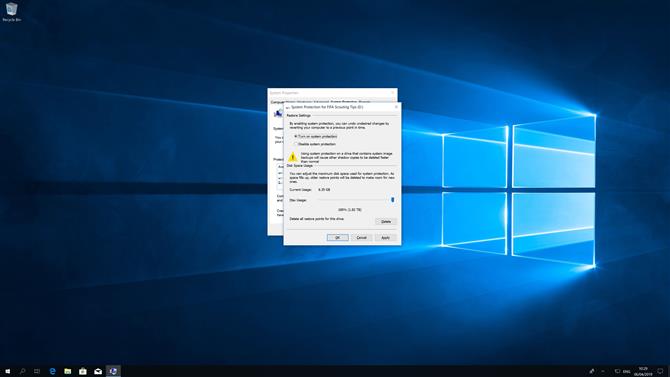
1. Aktivera systemåterställning
Systemåterställning aktiveras inte som standard i Windows 10, så du måste slå på den. Tryck på Start och skriv sedan ”Skapa en återställningspunkt” och klicka på toppresultatet. Detta öppnar fönstret Systemegenskaper, med fliken Systemskydd vald.
Klicka på din systemdrivenhet (vanligtvis C) och klicka sedan på Konfigurera. Klicka på ”Slå på systemskydd” i fönstret som visas. Klicka på Apply, sedan OK och klicka sedan på OK i fönstret Systemegenskaper. Detta gör det möjligt för systemåterställning och låt det börja skydda din dator.
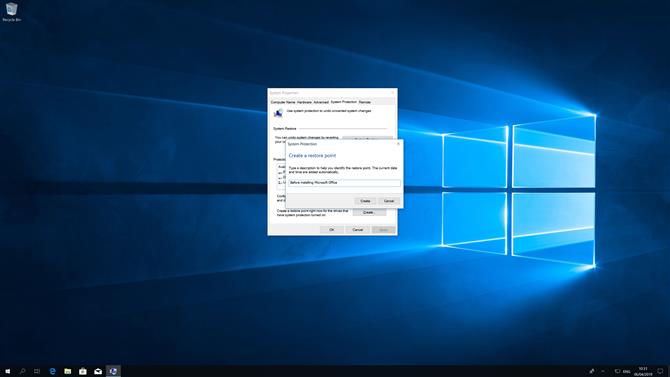
2. Skapa en återställningspunkt
Det bra med Systemåterställning är att Windows skapar återställningspunkter automatiskt när det upptäcker en större systemändring. Det finns dock tider – till exempel innan du installerar ett nytt program – när det är en bra idé att manuellt skapa en återställningsplats.
Som tidigare klickar du på Start och skriver sedan ”Skapa en återställningspunkt” och klickar på det första resultatet. Under fliken Systemskydd klickar du på Skapa. Du uppmanas då att namnge återställningsplatsen – gör det något beskrivande som hjälper dig om du behöver återställa datorn till den här punkten. När du har gjort det klickar du på Skapa.
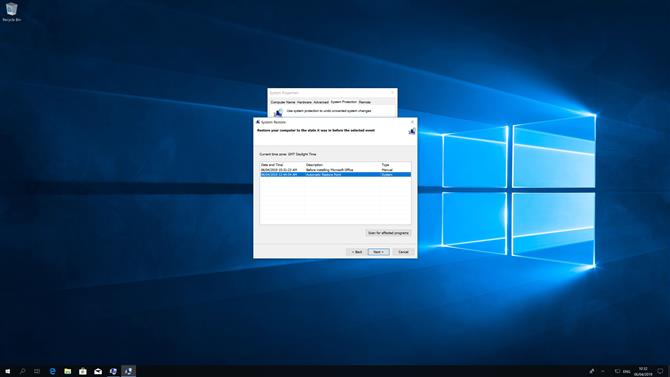
3. Återställ datorn till en tidigare punkt
Det finns flera sätt att använda Systemåterställning för att få din dator tillbaka till ett tidigare tillstånd. Det enklaste är att öppna fönstret Systemegenskaper som vi använde i tidigare steg och klicka sedan på Systemåterställning. Klicka på Nästa och välj sedan en återställningspunkt från skärmlistan.
Innan du klickar på Nästa för att gå vidare är det en bra idé att klicka på ”Sök efter berörda program” för att se vilka (om några) program som inte kommer att installeras om du använder denna återställningsplats. När du har gjort det, klicka på Stäng, sedan Nästa och sedan Slutför för att bekräfta att du vill återställa den här punkten.
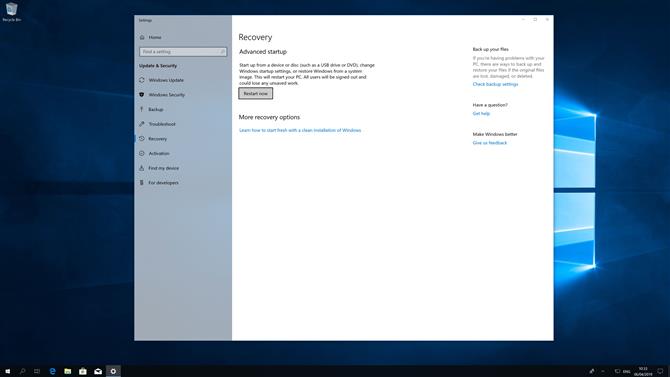
4. Använd Systemåterställning i Säkert läge
Ibland kan saker som en felaktig drivrutin eller ett program förhindra att systemåterställning fungerar som den ska. I sådana fall är det bäst att prova Windows Safe Mode, som kör en barebones-version av operativsystemet för att ta bort allt som kan orsaka problem.
Klicka på Start och skriv sedan ”Ändra avancerade startalternativ” och klicka på toppresultatet. Från inställningsfönstret som visas klickar du på ”Starta om nu” under ”Avancerad start” -rubrik.
När datorn startas om klickar du på Felsök, sedan Avancerade alternativ och sedan Systemåterställning. Då ska du kunna köra Systemåterställning som vanligt.
5. Kan inte starta i Windows? Det finns en lösning
Det finns tillfällen när en åtgärd som du har tagit – till exempel felaktig ändring av en registerpost – betyder att din dator inte kan starta upp i Windows. Men var inte rädd: du kan fortfarande använda Systemåterställning för att ställa saker rätt.
Först måste din dator vara avstängd. Slå på den, när du ser Windows-logotypen visas, håll strömbrytaren intryckt tills den stängs av. Upprepa det två gånger tills du går in i Windows Recovery Environment. Som i föregående steg klickar du på Felsök, sedan Avancerade alternativ och sedan Systemåterställning för att komma igång.
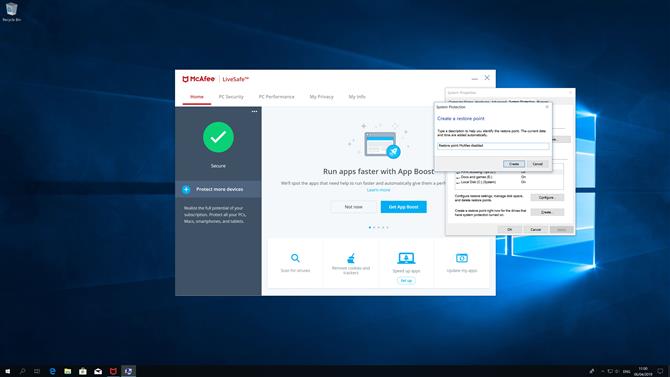
6. Mjukvara inkompatibiliteter
Systemåterställning kanske inte fungerar korrekt om det inte är kompatibelt med vissa program på din dator. I sådana fall är den skyldige ofta ett program som ändrar själva Windows-systemet – virusskannrar, registerhanterare och liknande. Om du har kört ett av dessa program och det berättas att du avaktiverar Systemåterställning finns det en god chans att det kommer att orsaka problem när du försöker köra Microsofts restaureringsprogram.
Lyckligtvis är lösningen ganska enkel – bara avaktivera tillfälligt dessa program medan du kör Systemåterställning. När du är tillbaka till återställningsplatsen, bara skjut upp dem igen och du är bra att gå.
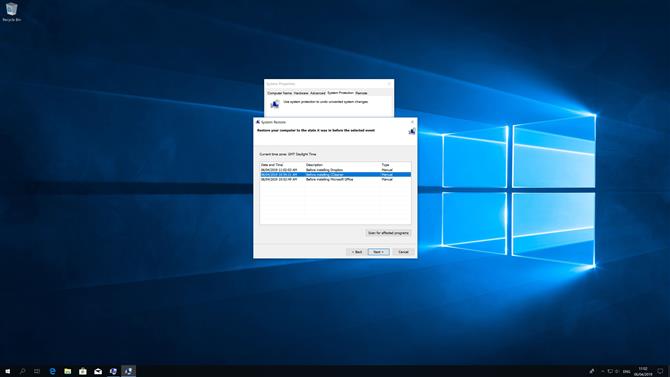
7. Ett korrupt system (återställ)
Ibland kan en skapad återställningspunkt vara skadad, även om den verkar lyckad. Detta kan vara en följd av steg 6, där inkompatibel programvara har inkluderats i återställningsplatsen.
Öppna fönstret Systemskydd, klicka sedan på Systemåterställning och klicka sedan på Nästa. Härifrån ignorerar du den senaste återställningspunkten och väljer istället att återställa från den tidigare. Om det fungerar, är det troligt att någon programvara du installerat mellan den här återställningsplatsen och den senaste är den skyldige. Det är därför det är en bra idé att skapa en återställningspunkt innan du installerar några nya program, bara om de orsakar problem med systemåterställning.
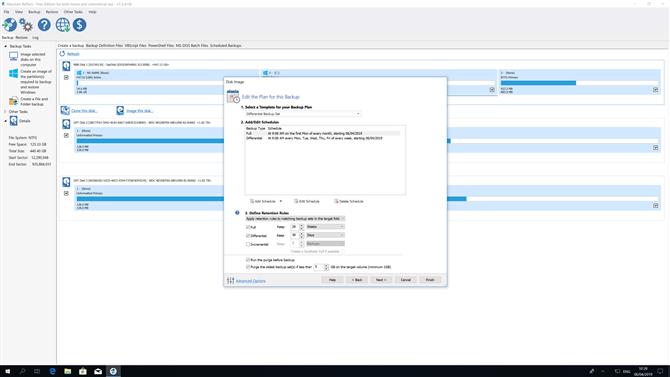
8. Macrium Reflektera Gratis
Microsofts systemåterställningsprocess är bra, men ger dig inte mycket kontroll. För många av oss är det allt vi behöver. Men om du vill få dina händer smutsiga med några extrafunktioner, ge den fria versionen av Macrium Reflektera ett försök.
Det är lite mer involverat än Systemåterställning, men låter dig ta fullständiga säkerhetskopior av dina enheter, schemalägga säkerhetskopior och även bläddra bland innehållet i dessa säkerhetskopior i Utforskaren. Bonusen är att genom att ta en full backup, innehåller den dina filer, vilket Systemåterställning inte gör (även om det tar upp mer utrymme). Det är rockfast, pålitligt och gratis.
Bild 1 av 2
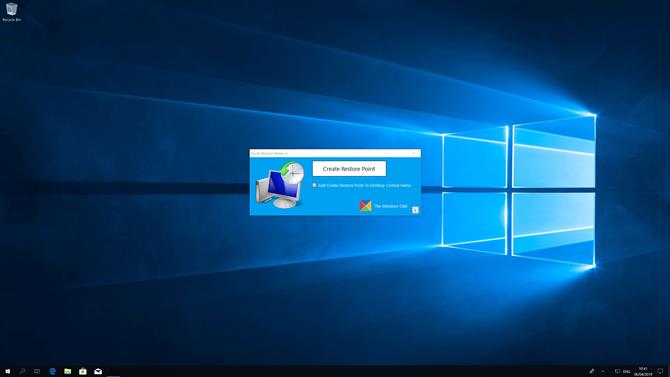
Bild 2 av 2
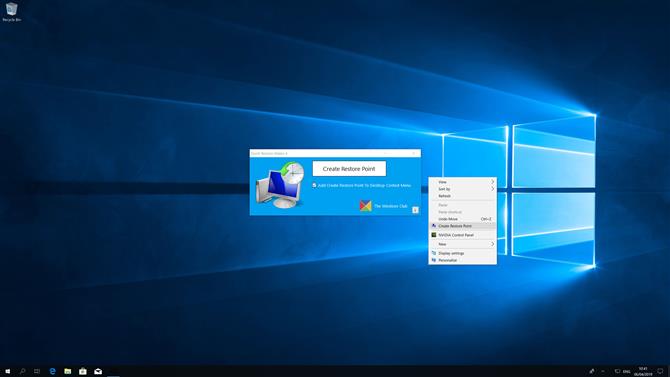
9. Quick Restore Maker
Du kanske har märkt att skapa och hantera återställningspunkter kan ta ett skäligt par steg. Om du önskar det var bara lite lättare, Quick Restore Maker är för dig.
Detta gratisprogram låter dig skapa en återställningspunkt från snabbmenyn. Högerklicka bara på skrivbordet, klicka på Skapa återställningspunkt och borta. Du kan även skapa tangentbordsgenvägar för samma ändamål. Det här är särskilt användbart om du själv hittar regelbundna återställningspunkter men vill ha något lite snabbare än att navigera i menyer och fönster som du får med standardmetoden.
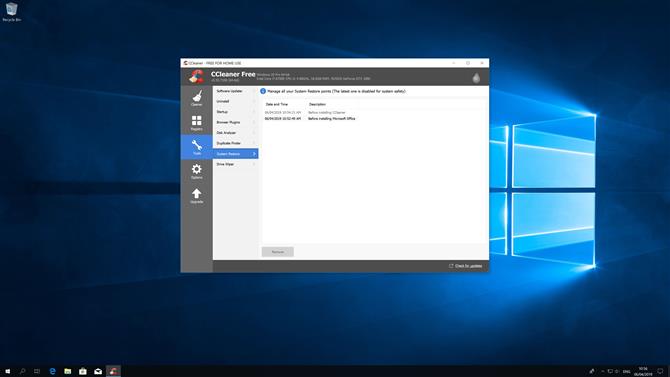
10. CCleaner
CCleaner, det populära systemunderhållsprogrammet har sitt eget systemåterställningsverktyg för att rensa gamla och onödiga återställningspunkter. När du har installerat CCleaner klickar du på Verktyg> Systemåterställning för att se en lista över dina återställningspunkter tillsammans med datum och tidpunkten de skapades och en beskrivning. För att radera en, klicka på den i listan och klicka sedan på Ta bort.
CCleaner är bra för mycket mer än att hantera dina återställningspunkter. Det kan rensa onödiga filer som kan sakta ner datorn, det kan uppdatera gammal programvara, torka dina enheter och mer.
- Behöver du en ny bärbar dator? Kolla in de bästa bärbara datorerna här
Bilder Kredit: Microsoft
