Googles Chrome webbläsare är extremt populär, med 72% stationär marknadsandel i november 2018 enligt statistcounter.com siffror.
Den närmaste rivalen, Mozilla Firefox, var negativ på 9,1%, med Microsoft Edge på fyra procent. När Chrome lanserades användte den sin hastighet som marknadsföringsposition, vilket gjorde att sidorna snabbare än motståndet var tillräckligt för att få webbläsaren installerad på många maskiner.
Men Chrome kan också anpassas och utvidgas, både i det sätt det ser ut och hur det fungerar, och det är detta, tillsammans med hastigheten, som håller den översta idag.
Tydlig säkerhet hjälper också självklart. Chrome kan dock sakta ner, så här ska vi hjälpa dig att snabba upp det igen och dela några tips om hur du får webbläsaren att fungera så som du vill. Plus, en tidslös spets!
Steg för steg: Ta del i Chrome: s inställningar
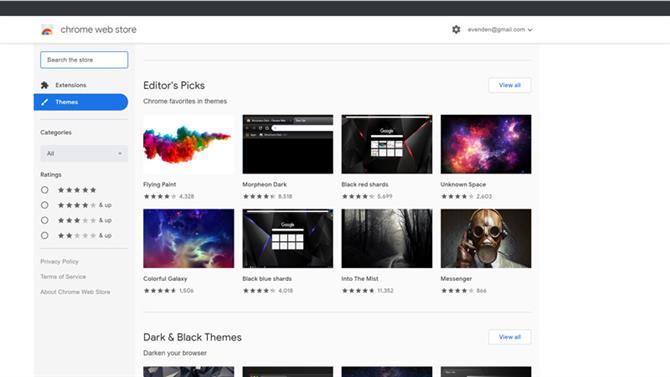
Bildkredit: Google
1. Ändra standardtemat
Det är lätt att ändra hur Chrome ser ut. Chrome Web Store har tusentals teman som kan installeras med ett klick. Allt du lägger ovanpå Chrome kommer att påverka prestanda, så att du kan ta bort teman bort, gå till Chrome: // inställningar och klicka på Utseende.
Det bör finnas en knappbjudande att återställa till standardtemat.
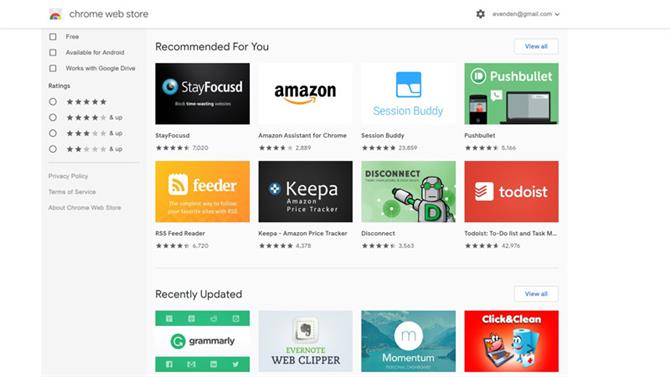
Bildkredit: Google
2. Få några tillägg
Chrome Web Store är också hem för tillägg som kan hjälpa dig att göra nya och spännande saker. Några, som att slå samman alla Windows, kan vi inte leva utan; andra, till exempel AdBlock Plus, är användbara men moraliskt skumma.
Det finns också användbara tillägg till Google Drive, Kalender och Mail, liksom Amazon, Evernote och Pinterest, så utforska och se vilka användbara saker du kan hitta.

Bildkredit: Google
3. Ta bort oönskade program
Om du får oönskade popup-fönster eller meddelanden är det möjligt att något otäckt har kopplats till din webbläsare.
För att ta itu med detta kan du antingen prova en app, som Malwarebytes eller för en fix som koncentrerar sig på Chrome istället för hela din dator, gå till Chrome: // inställningar, klicka på Advanced och klicka på Clean Up Computer under ”Reset and Clean Up” .
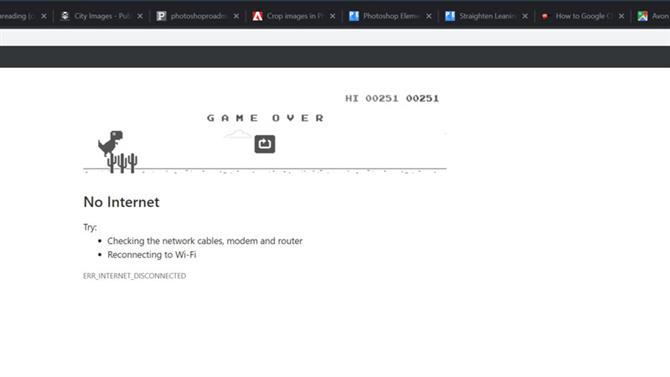
Bildkredit: Google
4. Spela T-Rex spelet
Om du stöter på nätverksfelsidan (eller skriv krom: // nätverksfel / -106) ser du en lågmåttig dinosaur på skärmen.
Tryck på [Upp pil] eller [Mellanslag] och han börjar springa, hoppa varje gång du träffar [Mellanslag]. Men ganska snart måste han hoppa över kaktusar eller det är spelet över.
Det är ett enkelt spel, men en snygg tid-waster i några minuter.

Bildkredit: Google
5. Mjukt rullning
Chrome innehåller alternativ så avancerade och experimentella som de inte finns på sidan Inställningar.
Skriv krom: // flaggor i adressfältet och leta efter smidig rullning och ”Snabb flik / fönster stäng” i listan som visas. Ändra dessa till Enabled och klicka på Relaunch-knappen.
Du borde nu ha en mjukare och mer lyhörd webbläsningsupplevelse.
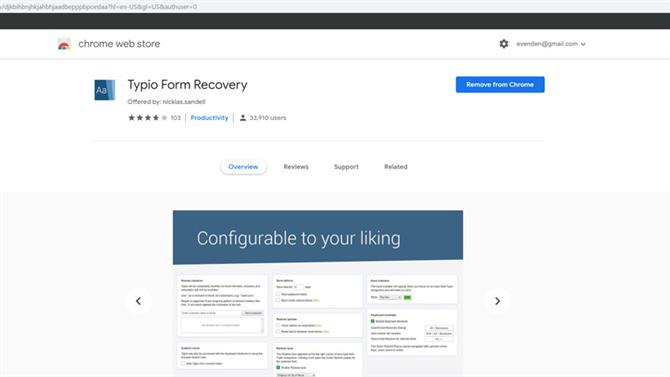
Bildkredit: Google
6. Typio Form Recovery
Typio Form Recovery är en av våra favorit Chrome-förlängningar eftersom det löser ett problem som kan leda till att du sliter ut håret.
Om du har fyllt i en lång webbformulär, skickat in den och sedan stött på ett fel kan du dumpas tillbaka i början av processen med en tom blankett.
Typio sparar formulärdata på din dator, redo att återinmatas om du har problem.
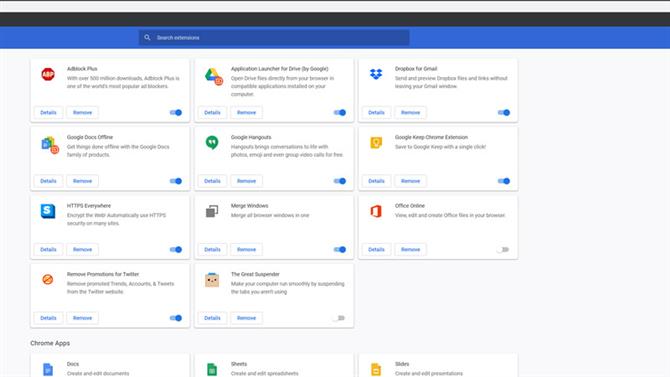
Bildtexter: Google
7. Rensa förlängningar
När du lägger till tillägg kan lägga till kraften i Chrome kan dessa ytterligare filer också sakta ner det, särskilt om en av dem misslyckas.
För att hantera dina tillägg, skriv in Chrome: // tillägg och en lista över allt du har installerat visas med en användbar Ta bort-knapp för att avinstallera en och en bildskärm för att inaktivera en förlängning medan du lämnar den installerad.
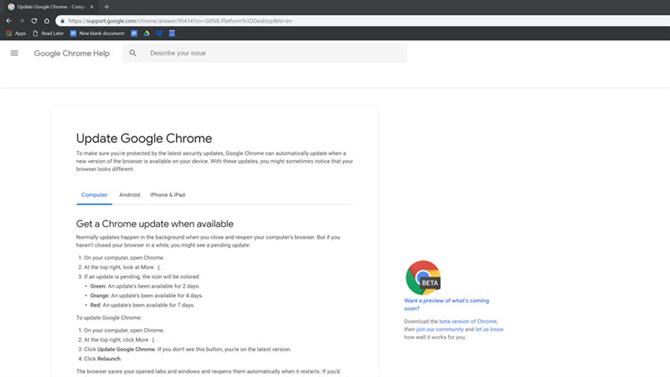
Bildkredit: Google
8. Håll det uppdaterat
Om du sätter din dator i vila men aldrig stänger av den, kan din webbläsare ha kört under en tid utan omstart.
Eftersom Chrome bara uppdaterar sig när det startar om, slår det regelbundet av och på igen kan det fungera underverk, eftersom du får säkerhetsuppdateringar och prestandopdateringar. Klicka på ellipsen (…) [högst upp till höger] för att se om det finns en uppdatering som väntar.
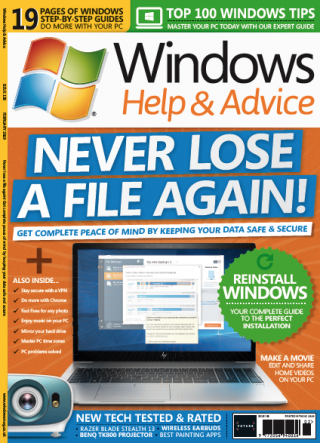
Hitta mer bra innehåll så här i Windows Hjälp Rådtidning. Det spricker med praktiska Windows-handledning för att få mer från din dator. Du kan köpa det senaste numret eller prenumerera.
