Chansen är att om du använder en Windows 10-dator använder du Realtek-ljud.
Tyvärr finns det ungefär ett hundra olika saker som kan bryta dina ljuddrivrutiner.
För att göra detta på Windows 10, högerklickar du på Start-menyn och går sedan till Enhetshanteraren.
För det mesta kommer Windows att kunna hitta och installera rätt drivrutin utan mycket mer inmatning från dig, men ibland måste du ta saker i egna händer.
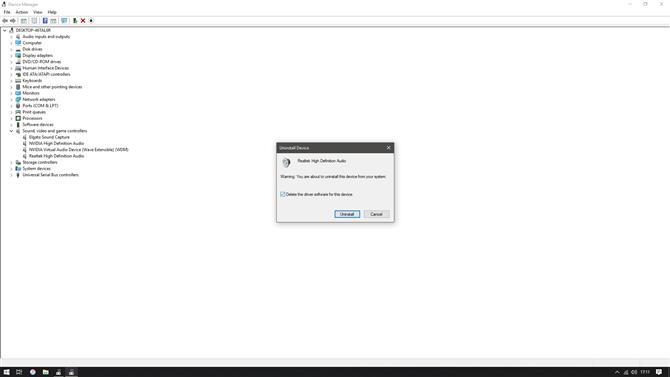
1. Avinstallera dina nuvarande ljuddrivrutiner
Det här kan verka som kontraintuitivt, men innan du letar efter att installera om din Realtek HD Audio Codec-drivrutin måste du avinstallera alla spår av dina befintliga ljuddrivrutiner.
När du är där, rulla ner till ”Ljud-, video- och spelkontrollers” och hitta ”Realtek High Definition Audio”.
Följ sedan anvisningarna på skärmen tills enheten avinstalleras.
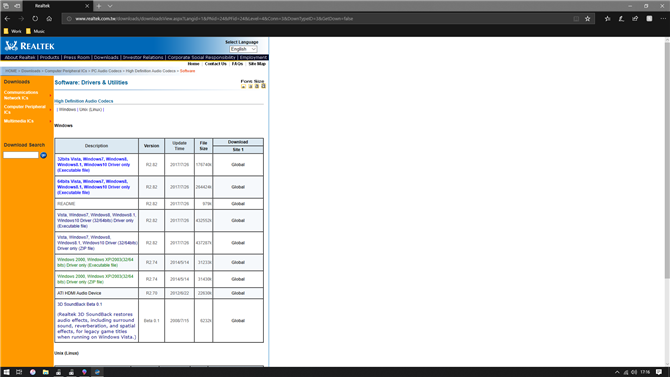
2. Hämta Realtek HD Audio Codec-drivrutinen
Därefter måste du hämta den faktiska drivrutinen.
Du får då en lång lista som av en eller annan anledning tar upp bara en fjärdedel av ditt webbläsarfönster.
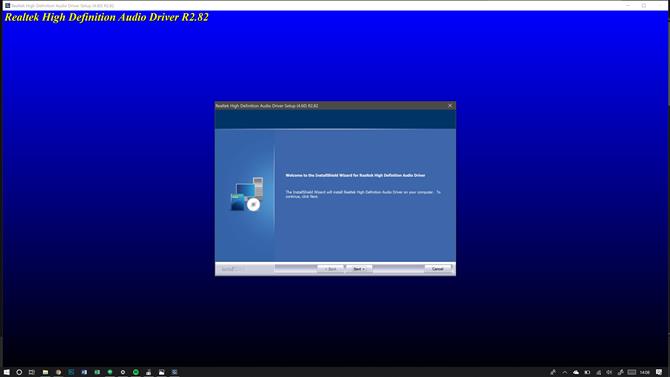
3. Installera drivrutinen
När du har laddat ner programvaran, fortsätt och hitta den i din nedladdningsmapp och kör den.
När installationsprogrammet är klart, installerar det dig att du ska starta om det igen – se till att du gör det, annars kan drivrutinen inte slutföra installationen.
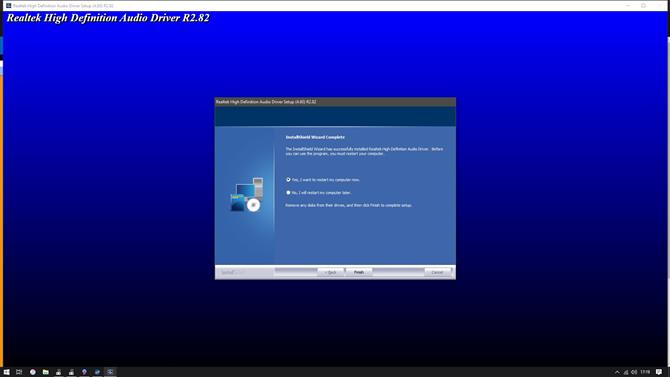
4. Verifiera och avsluta
När du har startat om datorn måste drivrutinen installeras.
Gå först till Enhetshanteraren och se till att ”Realtek High Definition Audio” visas under ”Ljud-, video- och spelkontrollen”.
När du har verifierat att föraren faktiskt finns där, fortsätt och skjut upp en YouTube-video eller spela din favoritlåt på Spotify för att försäkra dig om att föraren fungerar korrekt.
Nu när du har verifierat allt som körs smidigt, fortsätt och klappa dig själv på baksidan – du har framgångsrikt installerat din Realtek HD Audio Codec-drivrutin.
