Innan du lär dig hur du överklockar din CPU, finns det några grundläggande principer för att ta dig runt huvudet. Den första är värme. Oavsiktligt, ju mer spänning du lägger till dina komponenter, desto mer värme kommer komponenten att producera.
För det andra, ju högre klockhastigheten du försöker uppnå, ju mer spänning du behöver för att driva det försöket. Ger tillräckligt med känsla.
För det tredje finns det bara så mycket spänning som din PC-del kan ta innan du börjar se skadliga effekter. Dessa kan vara en sänkning av bildräntorna för GPU: er, korrumperande processer på CPU: n, eller till och med ett misslyckande att starta alls.
Dessa är i huvudsak de grundläggande gränserna för överklockning. Alla marker är födda lika, men vissa är mer lika än andra. Du hör ofta överklockare prata om ”The Silicon Lottery.” Kort sagt, det handlar om tillverkningsprocessen med varje processor.
Små brister i appliceringen av kisel leder till en variation i hur bra chipset utför, både i stabilitet med ökad spänning och hur mycket värme de producerar vid maximal belastning. Du kanske har tur med din, eller du kanske inte.
Den kan jämföras från var som helst mellan 0,2 GHz frekvensskillnad, i vissa fall upp till 1 GHz i överklockningspotential.
Så, så länge du har en av bästa CPU-kylare, och den bästa processorn kan överklocka, du kan dyka in i ditt BIOS och få överklockning – och vi är här för att hjälpa.
- Håll din överklockade rigg sval med vår guide om hur du kyler din dator
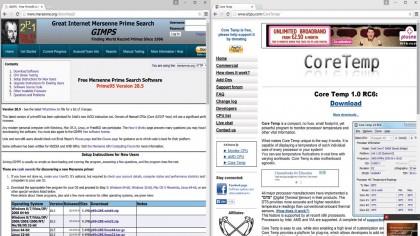
Prime95 är ett viktigt överklockningsverktyg, med stresstest som är en stor del av processen
1. Kontrollera CPU-stabiliteten
För att säkerställa ett framgångsrikt överklocka måste vi veta att CPU-enheten är stabil vid både tomgång och maxlast. För att göra detta använder vi en gratis mjukvara som heter Prime95.
Du behöver också ett program som övervakar de temperaturer som din CPU utmatar. Vi använde Core Temp här, men om du använder en Ryzen-processor, kommer du sannolikt att antingen installera AMDs Ryzen Master programvara eller hwinfo. Den senare är speciellt användbar, eftersom den kommer att innehålla all din systemövervakning på ett ställe.
Det finns alternativ där ute – Corsair och NZXT har egenutvecklad programvara som fungerar med sina produkter, plus de flesta moderkort har synliga temperaturkontroller som du kan använda från skrivbordet.
2. Kontrollera din kärntemperatur
När dessa program har extraherats eller installerats, ladda din tempövervakningsprogramvara för att börja övervaka processorns temperatur.
Ta alltid hänsyn till alla dina kärna temps för att få en uppfattning om hur varmt din processor körs.
3. Kör stresstesterna
Nu vill vi benchmarka din CPU, på lager, för att se hur varmt det går till 100%.
Starta Prime95, välj ”Just stress testing” och då får du en lista med alternativ om vilka stresstester du vill utföra.
Välj ”Blend Test” och tryck på ”OK”.
4. Gå in i BIOS
Efter ca 5 till 10 minuter, när dina temperaturer har stabiliserats, gå in i Prime95. Välj ”Test” på den övre fältet och tryck ”Stopp”, starta om datorn och tryck på Delete-tangenten på tangentbordet för att komma in i ditt BIOS.
(Var noga med att uppmärksamma din tidiga inloggningsskärm, eftersom nyckeltrycket för att komma in i BIOS tenderar att skilja sig åt mellan leverantörer av enheter.)
I detta test använder vi ett ASRock Z97 Extreme 4 moderkort. Så, UEFI kan vara lite annorlunda jämfört med några av de andra tillverkarna som du hittar där ute, men basinställningarna kommer i huvudsak att vara desamma.
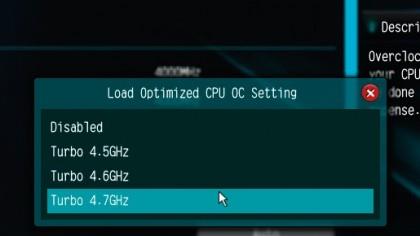
Standardprofiler begränsar potentialen, men är ofta säkrare än att manuellt skriva in dem
5. Gå till automatisk överklockning
En gång i din BIOS, hitta överklockning fliken. I vårt namn heter det ”OC Tweaker.” En gång i har du flera alternativ.
Det enklaste sättet att överklocka din CPU är att låta moderkortet göra majoriteten av arbetet.
De flesta tillverkare kommer att innehålla överklockprofiler, vanligtvis från 4 GHz till 4,8 GHz, beroende på vilken CPU som är installerad.
Om du vill ställa in moderkortet för att köra en av dessa profiler kan du försöka överklocka chipet till den frekvensen utan någon användarinmatning.
Detta kan vara en snabb lösning, speciellt om du bara ringer upp i ett konservativt överklocka (till exempel 3,5 GHz till 4 GHz), men det är inte positivt om du vill skjuta bort det här 4.8 GHz-barriäret eller om du kan ” t nå den frekvensen via de automatiska profilerna.
Om du använder en AMD Ryzen- eller Threadripper-processor kan du också gå in i Ryzen Master för att få tillgång till enkel överklockning utan övervakning – på samma plats som dina CPU-temporeläsningar.

Det ser ut som om det blir stabilt.
6. Ändra multiplikatorn
Fler skickliga användare kommer att hitta manuell kontroll mycket mer omfattande när det gäller vad sann överklockning handlar om. För att hålla det enkelt vill du ändra CPU-förhållandet, eller multiplikatorn, för alla kärnor till det målnummer du vill uppnå.
Det är 35 i det här fallet.
Multiplikatorn arbetar sedan med kärnans BCLK (eller ”bas klocka”) frekvens (vanligen 100) för att skapa den slutliga siffran på 3,5 GHz. I denna handledning kommer vi att försöka överklocka vår CPU, bara till att börja med, från 3,5 till 4 GHz, helt enkelt genom att ändra multiplikatorn.
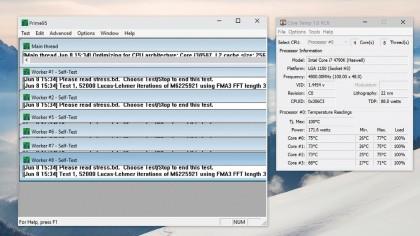
Testa alltid din CPU före överklockning, för att få en bra referenspunkt.
7. Test vid max belastning
När du har ändrat CPU-multiplikatorn till 40, spara ändringar och avsluta BIOS. Starta i Windows, öppna Core Temp för att övervaka din CPU temp, öppna sedan Prime95 och välj ”Options”, ”Tortur Test” och slutligen ”Blend Test” för att se hur dina mässor på max belastning.
Om det är stabilt i minst fem minuter kan vi börja multiplikatorn för att uppnå högre överklockning.
8. Hitta gränsen
Vid denna tidpunkt överklockar din CPU, du vill öka multiplikatorn för en och upprepa processen för stresstestning i Windows varje gång tills du når den punkt där du ursprungligen antingen får en Blue Screen of Death eller din CPU börjar termisk gasreglage själv.
Helst vill du ha en blå skärm innan du når din termiska gräns.
9. Öka spänningen
För att övervinna problemet med den blå skärmen måste vi börja arbeta med Vcore-spänningen. Tillbaka i BIOS, vill du hitta CPU Vcore Spänning Mode.
Ändra detta till ”Fixed”. Vid denna tidpunkt kan du behöva göra lite forskning om vad lagret Vcore din CPU tar och vad folk föreslår för överklockning.
Du vill börja öka spänningen med 0,01 volt varje gång tills du kan starta, stänka testet och bibehålla stabiliteten vid din frekvens.
När du får lite mer bekväm överklockning, kommer du att finna dig själv att öka spänningarna med 0,05 eller 0,1 åt gången. Det handlar om att lära dig hur din CPU svarar på olika mängder spänning vid denna tidpunkt.
Så småningom kommer du till en punkt där du inte kan nå nästa frekvens, oavsett hur mycket spänning du kastar på den. Det här är när du vill ringa tillbaka ditt överklocka med 0,1 GHz och släpp Vcore-spänningen tillbaka till de sista stabila inställningarna för den frekvensen och behåll den där, eftersom det här är ditt sista överklocka.
10. Tillbaka till benchmarking
För att säkerställa ett stabilt överklocka bör du nu riktmärke så länge du tycker är lämpligt. Det kan vara var som helst från en timme till en hel dag, beroende på hur tålamod du är.
Slutligen kan du njuta av din maskin till största möjliga potential.
Denna artikel är en del av TechRadars Silikonvecka. Världen inuti våra maskiner förändras snabbare än någonsin, så vi letar efter att utforska allt CPU, GPU och alla andra former av ädla metaller vid beräkning.
- Ge din grafik ett steg genom att lära dig hur man överklockar din GPU
