I den här guiden visar vi hur du uppdaterar drivrutiner i Windows 10. En drivrutin är en mjukvara som gör att datorns komponenter kan fungera tillsammans och känna igen Windows. Om de blir skadade eller föråldrade kan problem uppstå, från krascher och stabilitetsproblem till trög prestanda och kringutrustning fungerar inte längre.
Därför är det så viktigt att vara uppmärksam på dem. När saker börjar gå fel med komponenter i din dator – din dator slutar ansluta till Wi-Fi, till exempel – uppdatering av drivrutinerna bör vara en av de första sakerna du försöker.
Och oroa dig inte – det behöver inte vara komplicerat. Låt oss styra dig genom stegen för att hålla dina drivrutiner snabbare i Windows 10.
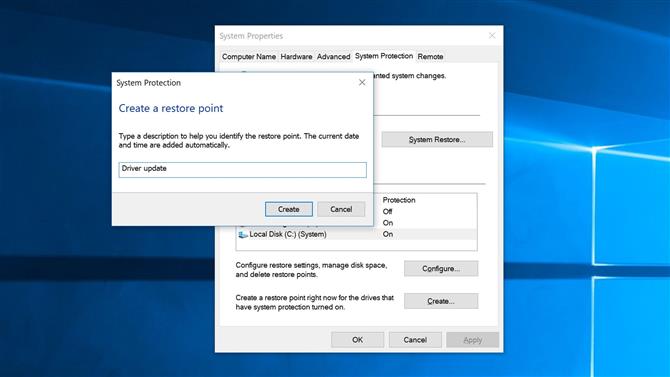
1. Skapa en återställningspunkt
Innan du börjar, bör du se till att skapa en återställningspunkt. Detta garanterar att du kan rulla tillbaka om uppdatering av en drivrutin orsakar problem för din dator. Det tar bara en minut men kan spara dig mycket krångel längs linjen.
För att skapa en, klicka på Start och skriv ”Skapa en återställningspunkt” och klicka på det högsta resultatet. Se till att ”Skydd” är aktiverat för den enhet du vill skapa en återställningspunkt för, välj sedan enheten och klicka sedan på ”Skapa”. Ge det ett namn, klicka på ”Skapa” och vänta tills det är klart.
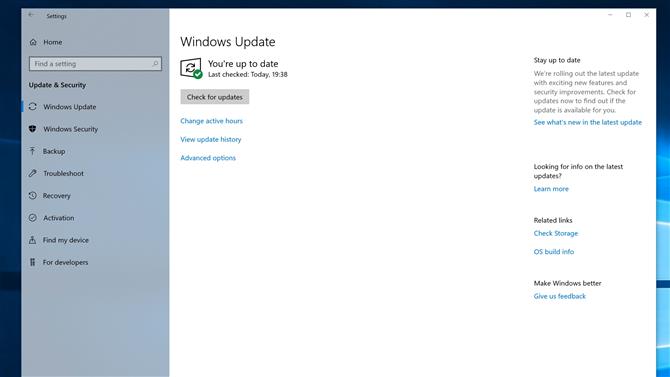
2. Windows Update
Det första sättet att uppdatera drivrutinerna är att använda Microsofts inbyggda verktyg, Windows Update. Klicka på Inställningar> Uppdatera Säkerhet> Windows Update, klicka sedan på ”Sök efter uppdateringar”. Om några uppdateringar hittas hämtar och installerar Windows dem.
Det här är bra när du behöver göra en allmän kontroll av dina drivrutiner, samt att få uppdateringar för operativsystemet själv. Men om du känner till den specifika drivrutinen som behöver uppdateras kan det vara ett snabbare sätt att uppgradera det – det leder oss till …
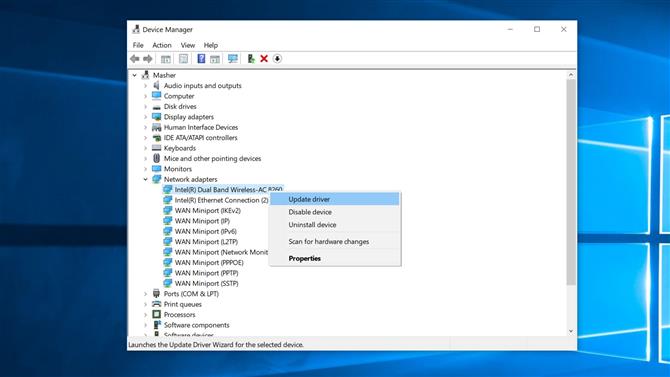
3. Enhetshanteraren
Enhetshanteraren är ett sätt att snabbt visa alla komponenter som utgör datorn och uppdatera drivrutinerna om det behövs.
Om till exempel din Wi-Fi verkar spela upp kan du hitta din Wi-Fi-adapter i Enhetshanteraren och uppdatera dess drivrutin därifrån.
I det här exemplet öppnar du Start-menyn och skriver ”Enhetshanterare” och klickar sedan på det första resultatet. Bläddra ner till ”Nätverksadaptrar” och klicka på pilen för att öppna hela listan. Högerklicka på den trådlösa adaptern, klicka på ”Uppdatera drivrutin” och klicka sedan på ”Sök automatiskt för uppdaterad drivrutinsprogramvara”.
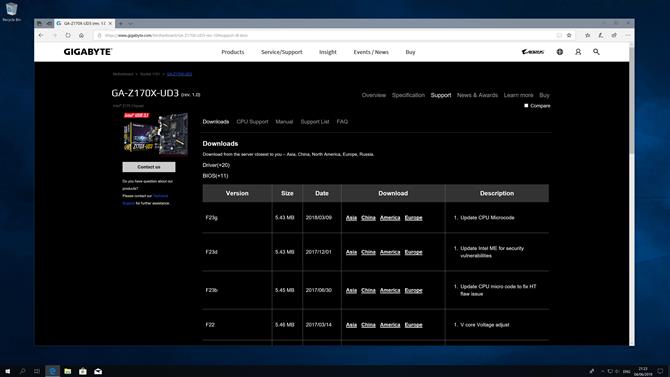
4. Få drivrutiner från tillverkarens hemsida
Ibland är det meningsfullt att gå direkt till tillverkarens hemsida för att ladda ner de senaste drivrutinerna, speciellt så om du har flera komponenter från samma företag som alla behöver uppdateras.
Gå till företagets supportavdelning och ladda ner den aktuella drivrutinen. Ladda upp Enhetshanteraren från föregående steg och högerklicka på komponenten som behöver uppdateras och klicka sedan på ”Uppdatera drivrutin”.
Den här gången klickar du på ”Bläddra i min dator för drivrutinsprogram” och navigera till mappen som innehåller drivrutinen (se till att kryssa ”Inkludera undermappar”).

5. Nvidia grafikkdrivrutiner
Medan de flesta drivrutiner fokuserar på att förbättra stabilitet och prestanda, ser grafikdrivrutinerna mer regelbundna uppdateringar, där drivrutiner ofta skräddarsys för specifika spel. Beroende på ditt grafikkort kommer det att finnas olika sätt att uppdatera drivrutinerna.
Vi börjar med Nvidia grafikkort. Öppna först Nvidias GeForce Experience-program och klicka sedan på Drivers i det övre vänstra hörnet. Om det finns en ny drivrutin ser du ett alternativ att ladda ner det.
Nvidia ger dig möjlighet att utföra en ny installation – det här raderar dina tidigare inställningar, men kan hjälpa dig om du har problem med att installera den nya drivrutinen.
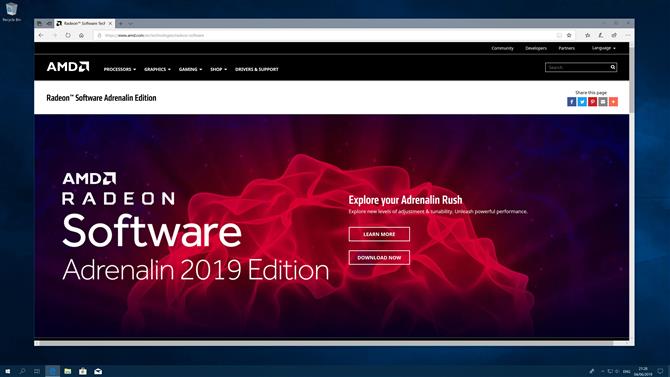
6. AMD grafikdrivrutiner
Om du har ett AMD-grafikkort är processen lite annorlunda. Högerklicka på skrivbordet och klicka sedan på AMD Radeon Settings.
När programmet laddas, se till knappen längst ned till vänster. Om nya grafikdrivrutiner är tillgängliga kommer det att säga ”Ny uppdatering”. Om det står ”Uppdateringar” med en kryssning bredvid den, är du snabb.
Klicka på knappen och du kommer se vilken grafikkdrivrutin du för tillfället har installerat. Klicka på ”Sök efter uppdateringar” för att se vad som är tillgängligt Om en ny drivrutin är klar klickar du på namnet på den, antingen ”Express Upgrade” för en snabb installation eller ”Custom Upgrade” om du vill konfigurera den.
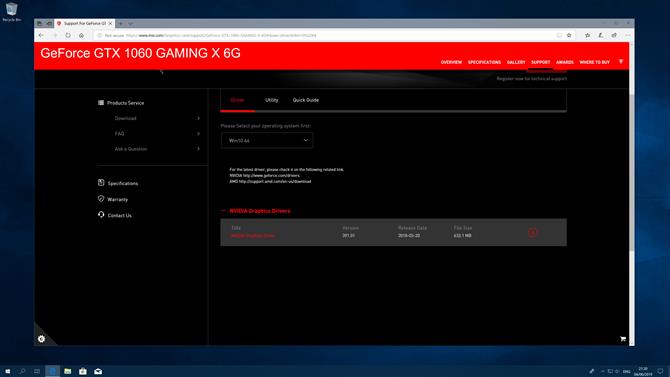
7. Installera grafikdrivrutiner manuellt
Som i steg 3 kan du hämta och installera grafikdrivrutiner manuellt från tillverkarens webbplats. Installationsprocessen är dock lite annorlunda när det gäller grafikdrivrutiner jämfört med andra komponenter.
Du måste gå till grafikkortstillverkarens specifika webbplats – till exempel om du har ett Nvidia-kort som gjorts av Gigabyte, försök att gå till Gigabyte-webbplatsen först, snarare än till Nvidias webbplats. Navigera till nedladdnings- eller supportavsnittet, ladda ner drivrutinen och dubbelklicka på installationsfilen för att komma igång.

8. Sätt tillbaka en besvärlig drivrutin
Ibland vill drivrutinerna inte installera ordentligt. Även när det verkar allt ska ställa upp och gå enligt planen, kan du köra in i ett kritiskt fel. Lyckligtvis finns det en lösning, och det är enkelt att genomföra.
Ladda upp Enhetshanteraren, hitta komponenten som ger dig sorg, högerklicka på den. Klicka på ”Avinstallera enhet” i listan över alternativ och starta om datorn. När datorn laddas upp igen försöker Windows ominstallera drivrutinen, vilket kan lösa problemet.
Om det fortfarande inte fungerar ska du ladda ner och köra felsökaren för Windows Update från Microsofts webbplats. När det är klart, försök uppdatera drivrutinen igen.
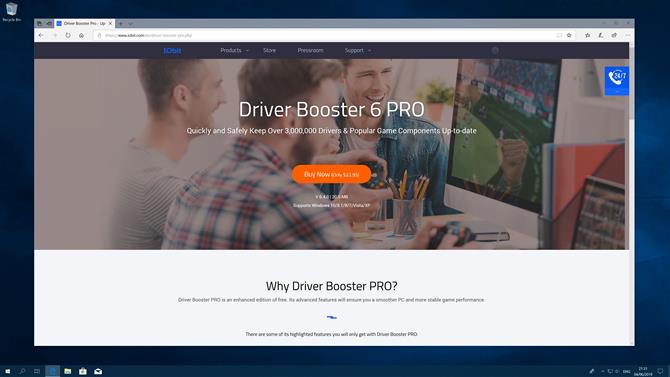
9. Prova ett program från tredje part
Det finns en hel mängd program från tredje part som lovar att hitta och uppdatera gamla drivrutiner på din Windows-dator. Det finns gott om gratis alternativ där ute, med andra laddar för större databaser med drivrutiner och extrafunktioner.
Se till att du gör din forskning innan du plockar på ett program, eftersom vissa är uppblåsta med massor av onödiga extrafunktioner, till exempel.
Se till att du regelbundet kontrollerar Windows Update och Enhetshanteraren bör utesluta att du behöver ett ytterligare program, men de kan vara värda om du vill ha den extra bekvämligheten.
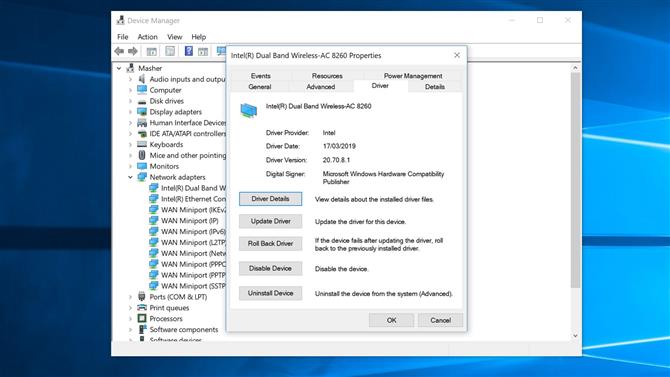
10. Hur man kontrollerar om drivrutinerna är installerade korrekt
Nu när du har installerat de nödvändiga drivrutinerna finns det ett sista steg att ta: kolla allt fungerat som avsett. Det är viktigt att försäkra dig om att drivrutinen är installerad korrekt så att du vet att några problem har åtgärdats.
Öppna Enhetshanteraren och, som tidigare, navigera till komponenten vars drivrutin just har uppdaterats. Högerklicka på den och klicka sedan på Egenskaper.
I det nya fönstret klickar du på fliken Drivrutin och markerar sedan fälten ”Driver Date” och ”Driver Version”. Om datum och version stämmer med detaljerna för drivrutinen du installerade, vet du att allt gick smidigt.
- Dessa är de bästa bärbara datorerna för 2019
