Även om det bara har släppts, har vissa personer rapporterat att de har stött på Windows 10 oktober 2018 Uppdatera problem sedan du hämtar och installerar det.
Om du kör in i Windows 10 oktober 2018 Uppdateringsproblem har vi täckt dig och samlat alla uppdateringsproblem i Windows 10 oktober och åtgärdar just nu i den här praktiska guiden.
Om du har stött på ett uppdateringsproblem från Windows 10 oktober 2018 som vi inte har täckt, följ och tweet oss och vi gör vad vi kan för att hitta en lösning. Vi fortsätter också att uppdatera den här artikeln med alla de senaste problemen och korrigeringar när vi hör om dem.
- Hur hämtar och installerar uppdateringen av Windows 10 oktober 2018 just nu
Så här åtgärdar du Windows 10 oktober 2018 Uppdatera installationsproblem
Om du stöter på problem med att installera Windows 10 oktober 2018 Update via Windows 10: s uppdateringsverktyg, var inte panik. Windows 10 har en inbyggd felsökare som kan hjälpa till att identifiera eventuella problem. Det här kan också återställa Windows Update-appen, vilket kan hjälpa till att starta installationen.
För att göra detta klickar du på Start-menyn och klickar sedan på kuggikonen till vänster, vilket öppnar fönstret Inställningar. Klicka på ”Uppdatera Säkerhet ”sedan” Felsök ”. Klicka på ”Windows Update” och sedan ”Kör felsökaren” och följ anvisningarna och klicka på ”Apply this fix” om felsökaren hittar en lösning.
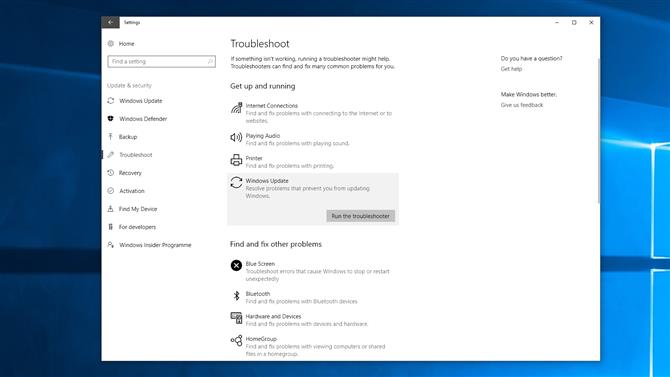
Frigör diskutrymme
Som med tidigare stora uppdateringar för Windows 10 kräver uppdateringen i oktober 2018 en viss hårddiskutrymme för att kunna hämta och installera. Om din huvudsakliga hårddisk (där Windows 10 är installerad, vanligtvis C: -drevet), är nästan full, kommer du att stöta på problem när du försöker installera Windows 10 oktober 2018 Update.
Uppdateringen oktober 2018 kräver 16 GB ledigt utrymme för 32-bitarsversionen, medan 64-bitarsversionen behöver 20 GB på hårddisken där Windows 10 är installerat.
Så det första du bör göra om installationen av Windows 10 oktober 2018 uppdateras misslyckas är att kontrollera ditt diskutrymme i Utforskaren. Om det är tomt, försök att skriva in ”Diskutrymme” i sökrutan på aktivitetsfältet och välj systemdisken (vanligtvis C: -drevet).
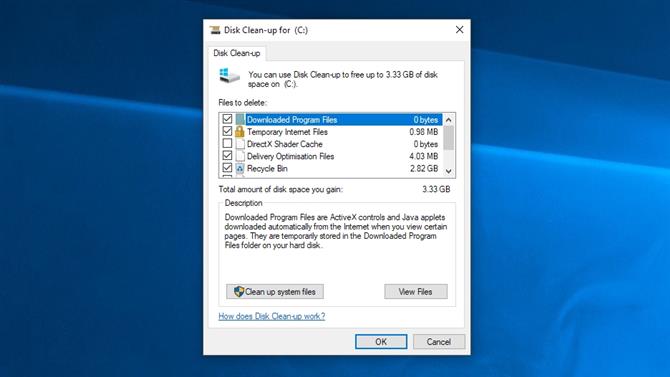
Klicka på ’OK’ och välj sedan kryssrutorna för de filer du vill radera. Dessa ska vara säkra att ta bort, men kom ihåg att du inte kan hämta dem när de är borta. Du får veta hur mycket utrymme du ska spara. Klicka på ”OK” och ”Ta bort filer” för att ta bort filerna. Om du vill skapa mer utrymme klickar du på ”Rensa systemfiler”.
När det är klart, försök ladda ner och installera uppdateringen av Windows 10 oktober 2019 igen.
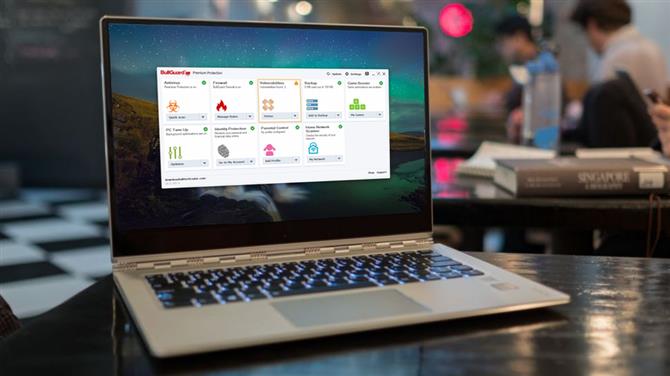
Inaktivera antivirusprogram
Antivirusprogramvara är verkligen bra att ha, men det kan ibland orsaka problem när man försöker installera uppdateringen av Windows 10 oktober 2018.
Om du har installerat antivirusprogram, försök avaktivera det innan du försöker installera uppdateringen av Windows 10 oktober 2018, eftersom det kan lösa problemet. Du ska då aktivera den och använda den normalt när installationen har slutförts.
Du kan till och med behöva avinstallera programvaran tillfälligt. Se bara till att du installerar om det igen när uppdateringen installeras framgångsrikt.
Återställ uppdateringen
Om du fortfarande har problem när du försöker installera uppdateringen av Windows 10 oktober 2018, kan du behöva återställa uppdateringstjänsten och försöka igen.
För att göra detta, öppna kommandotolkningen genom att skriva in ”CMD” i sökfältet och högerklicka på ”Kommandotolk”. Välj ”Kör som administratör”.
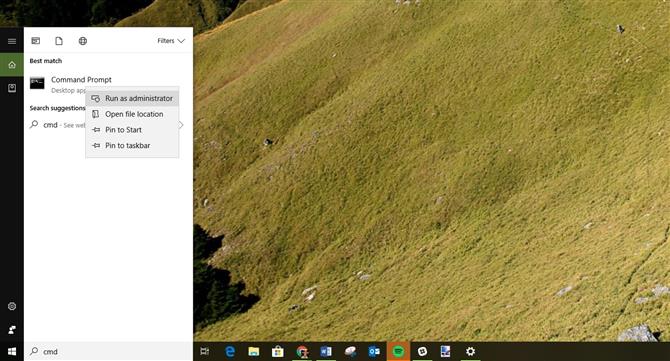
När du är öppen skriver du in följande och trycker på Enter efter varje rad:
netstopp wuauservnet stoppa bitnet stopp cryptsvcRen% systemroot% \ SoftwareDistribution \ SoftwareDistribution.bakRen% systemroot% \ system32 \ catroot2 catroot2.baknet start wuauservnet start bitnet start cryptsvc
Därefter startar du om datorn och försöker installera uppdateringen oktober 2018 igen.
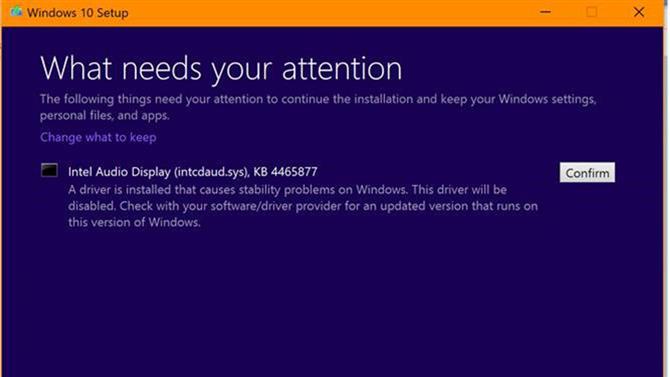
Windows 10 oktober 2018 Uppdatera installationsproblem med Intel-processorer
Det har rapporterats att uppdateringen av Windows 10 oktober 2018 löper till problem med några nyare Intel-processorer. Det verkar som om det har kompatibilitetsproblem med Skylake (6: e generationen) eller nyare Intel-processorer.
Tydligen är problemet orsakat av Intel Display Audio-drivrutinen för några av dessa chips, och Microsoft konstaterar att det kan leda till överdriven processoranvändning, tillsammans med minskad batterilivslängd.
Om du har ett chip som påverkas av detta kommer ett fönster att visas och säger ”Vad behöver din uppmärksamhet” och varnar för att Intel Display Audio-drivrutinen orsakar stabilitetsproblem och kommer att inaktiveras.
Det kommer att finnas en ”Bekräfta” -knapp, men låt bli tryck på den, eftersom uppdateringen av Windows 10 oktober 2018 kommer att misslyckas.
Microsoft letar efter en fix, och har lagt ett block på uppdateringen på att installera på berörda maskiner.
Intel har sagt att detta påverkar vissa Skylake eller nyare chips, med version 10.25.0.3 till 10.25.0.8 av den här föraren.
Om du har Intel Graphics Driver 24.20.100.6286 eller bättre på din dator innehåller det dock redan en korrigering för problemet (eftersom den körs med version 10.25.0.10 av Intel Display Audio-drivrutinen). Så du borde vara bra om så är fallet och inget varningsmeddelande ska dyka upp.
Så här åtgärdar du oktober 2018 Uppdatera 0x800F0922-felet
Om uppdateringen av Windows 10 oktober 2018 misslyckas med ett 0x800F0922-fel kan det bero på att du har en aktiv VPN-anslutning som stör Windows 10 när du kontaktar uppdateringsservrarna. För att åtgärda problemet måste du koppla från VPN-servern och försöka igen.
Om du inte vet vad ett VPN (Virtual Private Network) är, betyder det att du förmodligen inte har en anslutning, men kontrollera med din IT-administratör.
Detta fel kan också inträffa om den systemreserverade partitionen på hårddisken är full eller inte tillräckligt stor. Ett programvara från tredje part kan hjälpa dig att ändra storlek på din partition.
Installera uppdateringen av Windows 10 oktober 2018 via USB
Om du fortfarande har problem med att hämta och installera uppdateringen av Windows 10 oktober 2018, bör du försöka installera den från en USB-enhet.
Du behöver en tom DVD eller en USB-minne för att lägga till installationsfilerna, med minst 5 GB ledigt utrymme. Om du inte har en reservdrivenhet, kolla in vår lista över de bästa USB-flashenheterna 2018.
Ladda ner och installera verktyget, öppna det och godkänn licensvillkoren. På skärmen ”Vad vill du göra?” Klickar du på ”Skapa installationsmedia för en annan dator” och välj sedan ”Nästa”. Välj språk, upplaga och 32-bitars eller 64-bitars, välj sedan antingen USB-minne eller ISO-fil, beroende på om du installerar från en USB eller från en DVD (välj ISO för den senare).
Använd följande direkta länkar för att ladda ner Windows 10 oktober 2018 Uppdatera ISO-filer:
- Windows 10 oktober 2018 Uppdatera 1809 (64-bitars)
- Windows 10 oktober 2018 Uppdatera 1809 (32-bitars)
När verktyget har formaterats och skapat installationsenheten kan du starta om datorn, starta från enheten och installera uppdateringen från Windows 10 oktober 2018 från början. Vårt sätt att installera Windows 10 guide visar dig hur.
Så här fixar du Windows 10 oktober 2018 Uppdatera Media Creation Tool-problem
Media Creation Tool är en praktisk app gjord av Microsoft som låter dig installera uppdateringen av Windows 10 oktober 2018 med en USB-enhet eller DVD. Vissa människor har dock stött på problem när de använder den.
Om Media Creation Tool sitter fast när du försöker hämta uppdateringsfilerna för Windows 10 oktober 2018, försök stänga och öppna appen Media Creation Tool igen. När appen har laddat ner filerna kopplar du snabbt av datorn från nätverket (antingen ta bort Ethernet-kabeln eller stäng av Wi-Fi-adaptern).
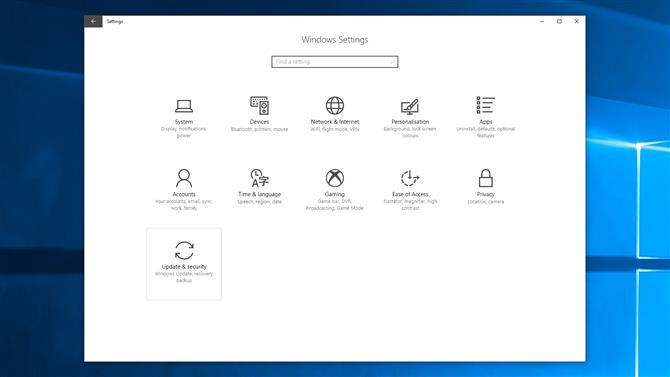
Installationen bör fortsätta (utan att kontrollera internet för fler filer) och när det är klart kan du återansluta till internet. Slutligen öppnar du Windows Update (Inställningar> Uppdatering Säkerhet> Windows Update) och klicka på ”Sök efter uppdateringar” för att ladda ner de slutliga filerna.
Vissa personer får ett ”DynamicUpdate” felmeddelande när du använder Media Creation Tool. För att åtgärda detta, öppna File Explorer och gå till C: \ $ Windows. ~ WS \ Källor \ Windows \ källor.
Du borde se en app som heter Setupprep.exe. Dubbelklicka på det för att starta uppdateringsprogrammet.
Så här åtgärdar du ”Uppdateringen gäller inte datorns fel”
Om du försöker installera uppdateringen av Windows 10 oktober 2018 och får ett felmeddelande som säger ”Uppdateringen gäller inte din dator” måste du se till att du har alla senaste Windows-uppdateringar installerade.
För att göra detta, gå till Inställningar> Uppdatering Säkerhet> Windows Update och klicka på ”Check for updates”. Installera alla uppdateringar som hittas, och försök sedan installera uppdateringen av Windows 10 oktober 2018 igen.
Så här åtgärdar du problem som slutar Windows 10 oktober 2018 Uppdatering från att slutföra installationen
Det finns inget mer frustrerande än att se en uppdatering som till synes installeras utan problem, och får då ett felmeddelande i sista stund.
Vissa rapporterar att de ser ”Fel: Vi kunde inte slutföra uppdateringarna. Ångra ändringar. Stäng inte av datorn ’och’ Fel: Fel i konfiguration av Windows-uppdateringar. Återställ ändringarnas meddelanden, vilket förhindrar Windows 10 oktober 2018 Uppdatering från att slutföra installationsprocessen.
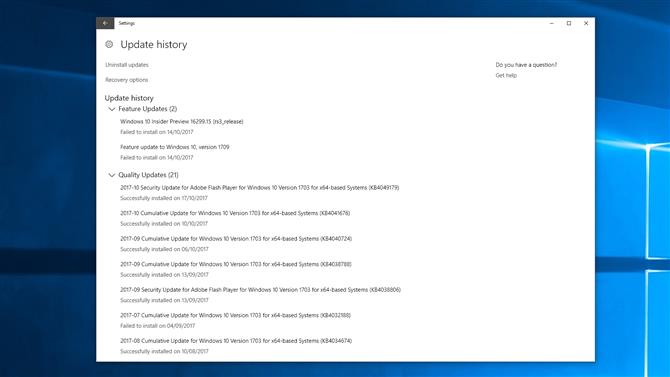
Du kan kolla för att se vad som gick fel genom att gå till Inställningar> Uppdatering Säkerhet> Windows Update och klicka på ”Uppdatera historik”.
Detta borde visa dig några problem som uppstod. Notera dessa och sök sedan på internet för en lösning.
Så här avinstallerar du Windows 10 oktober 2018 Update
Om du fortfarande stöter på problem med uppdateringen av Windows 10 oktober 2018 eller om du inte gillar de förändringar som Microsoft har gjort kan du avinstallera uppdateringen oktober 2018 och återgå till en tidigare version av Windows.
Vi skulle inte verkligen rekommendera att göra detta, eftersom du kanske saknar framtida säkerhetsuppdateringar från Microsoft, men om du hellre vill gå tillbaka tills alla buggar och problem med uppdateringen av Windows 10 oktober 2018 har åtgärdats, följ sedan dessa steg.
Gå först till Inställningar> Uppdatering säkerhet> Återställ och klicka på ”Kom igång” under var det står ”Gå tillbaka till den tidigare versionen av Windows 10”.
Ett fönster visas där du frågar varför du vill återgå till en tidigare version. Svar på frågan (det här hjälper Microsoft att förbättra framtida versioner av Windows) och klicka sedan på Nej, tack från nästa fönster. Det är här det frågar dig om du vill kolla efter uppdateringar.
Klicka på ”Nästa” i fönstret som följer, sedan ”Nästa” igen, se till att du har Windows-inloggningsuppgifterna praktiska. Slutligen klickar du på ”Gå tillbaka till tidigare bygg” och uppdateringen av Windows 10 oktober 2018 avinstalleras.
Om du väntar 10 dagar för att avinstallera uppdateringen av Windows 10 oktober 2018 kan du kanske se att alternativet är borta. Tyvärr är det enda sättet att avinstallera uppdateringen oktober 2018 efter det att utföra en nyinstallation av Windows 10 med en ISO-fil av en äldre version.
- Kolla in vår lista över de bästa bärbara datorerna 2018
