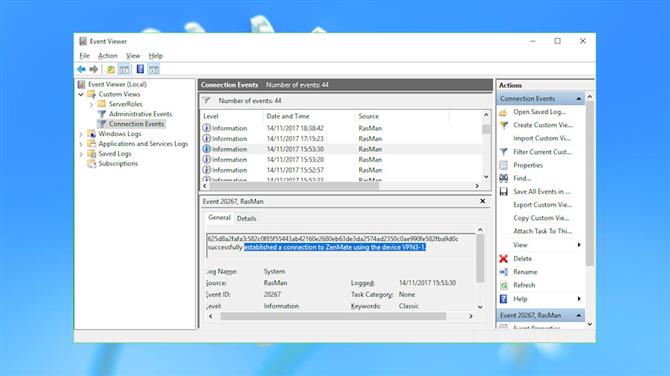
Händelseloggar
Windows-händelseloggar registrerar vanligtvis en stor mängd detaljer om dina PC-aktiviteter, och dessa kan innehålla grundläggande detaljer för en VPN-session: anslut och koppla bort tider och VPN-servern som du öppnade.
Detta gäller endast ursprungliga Windows VPN-protokoll – IKEv2, L2TP, PPTP, SSTP – och OpenVPN-anslutningarna som används av de flesta VPN-klienter kommer inte att täckas. Allt som loggas kommer också att skrivas över efter några dagar, eftersom nya Windows-händelser skriver över de gamla. Fortfarande, om du vill hålla maximal integritet kan det vara värt att kontrollera vad som spelas in på ditt system.
Starta Event Viewer (tryck Win + R, skriv eventvwr.msc och tryck på Enter) för att börja.
I Windows 10 klickar du på Åtgärd> Skapa anpassad vy. Utöka listan över händelseloggar, sedan Windows-loggar och markera rutorna Program och system.
Utöka listan över händelsekällor och markera rutorna RasClient, Rasman och RasSstp.
Klicka på OK, ge filtret ett namn på anslutningshändelser och klicka på OK.
Event Viewer ska nu lägga till din Connection Events-vy till avsnittet Custom Views i vänster rutan och visa alla händelser från RasMan, RasClient och RasSstp.
Bläddra nu nerför listan och titta på detaljerna för varje händelse.
Det finns inga detaljer? Klicka på Visa och se till att alternativet Förhandsgranskningsfönster är valt.
I vissa fall kommer du att se RasMan-händelser som spelar in anslutnings- och kopplingstider för namngivna VPN under de senaste dagarna. RasClient-händelser kan gå längre, inklusive namnet på VPN-servern du använder.
Gör det här? Om du använder din egen dator och ingen annan har tillgång till den, förmodligen inte. Men om du letar efter maximal integritet kan du ta bort denna historik genom att högerklicka på applikations- och systemloggarna och välja Rensa logg.
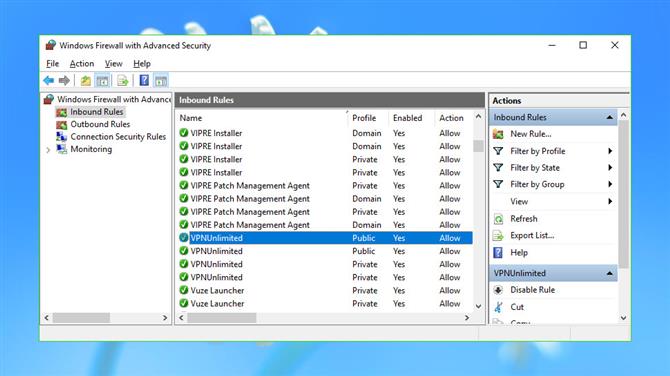
Brandväggsregler
Vissa VPN: er lägger till anpassade regler i Windows-brandväggen. Vanligtvis är detta bara för att säkerställa att de alltid får tillgång till omvärlden, men ibland använder de också brandväggen för att kontrollera vissa typer av trafik.
Vanligtvis fungerar detta schema bra, men problemet är att dessa regler inte alltid tas bort, röran i listan och kanske leder till oförutsägbara nätverksproblem senare.
Starta appletten ’Windows Firewall with Advanced Security’ för att ta reda på mer (tryck Win + R, skriv wf.msc och tryck på Enter.)
Klicka på ”Inbound Rules” i den vänstra sidofältet och bläddra ner i listan. Om du hittar en regel om ett VPN (eller något annat program) som du har avinstallerat och dess programfil inte längre finns, kan du säkert ta bort den genom att högerklicka och välja Radera.
Klicka på ”Utgående regler” och upprepa processen.
Vi hittade resterande regler för PureVPN, PureStealth och VPN Unlimited. De var väldigt enkla – bara att de hade konfigurerats för att låta klientens körbara filer komma igenom brandväggen – och de orsakade inga problem. Men eftersom klienterna hade tagits bort, var de inte nödvändiga längre, så vi raderade dem med bara några klick.
Var försiktig. Att göra ett misstag här kan försvaga din säkerhet eller orsaka alla slags udda problem. Ta inte bort något som hänvisar till ”System” eller ”SystemRoot” i programkolumnen, och rör inte vid något annat såvida du inte är helt säker på att det är säkert att göra det.
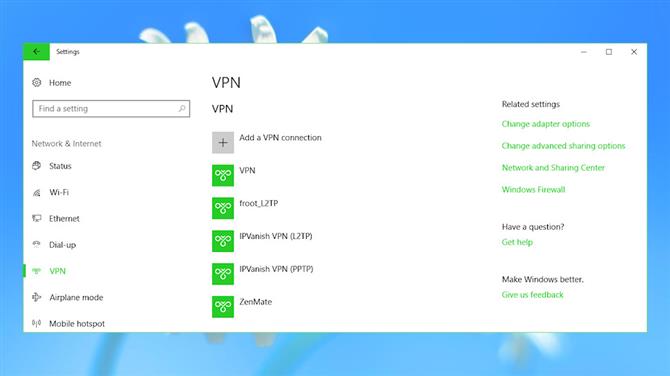
Windows nätverksprofiler
Windows underhåller profiler för några av de nätverk du har åtkomst till, inklusive valfritt dina inloggningsuppgifter, vilket gör det lättare att ansluta igen senare.
Sekretesspåverkan av detta är liten, men det kan låta snoopers se vilka VPN-skivor du har använt och när, månader eller till och med år efter att en klient avinstallerades.
I Windows 10 trycker du på Win + I för att öppna dialogrutan Inställningar och klicka på ’Nätverk & Internet’. (Om du använder en tidigare version av Windows kan du också se dina nätverksprofiler från appleten Internetalternativ på kontrollpanelen.)
Klicka på VPN i den vänstra rutan för att se alla VPN-profiler. Dessa listar bara grundläggande L2TP- och PPTP-anslutningar, och eftersom de flesta VPN: er använder OpenVPN finns det en chans att du inte ser någonting alls.
De flesta profiler är lätt att känna igen. Vårt testsystem listade till exempel ’IPVanish VPN (L2TP)’ och ’IPVanish VPN (PPTP)’, till exempel tydligt kvar från en tidigare IPVanish-installation.
Om du är osäker på hur en profil används väljer du den och klickar på Avancerade alternativ. Detta visar egenskaper inklusive servernamnet och eventuellt användarnamn och lösenord, vilket kan ge dig några ledtrådar.
Om du har hittat en profil som du vill ta bort klickar du på den och väljer Ta bort.
Den här artikeln handlar om att rensa upp VPN-poster, men du kan tillämpa samma princip för att ta bort lagrade trådlösa nätverksprofiler. Om du är intresserad klickar du på Wi-Fi i den vänstra rutan (i Windows 10) och klickar på Hantera kända nätverk för att visa och ta bort lagrade profiler.
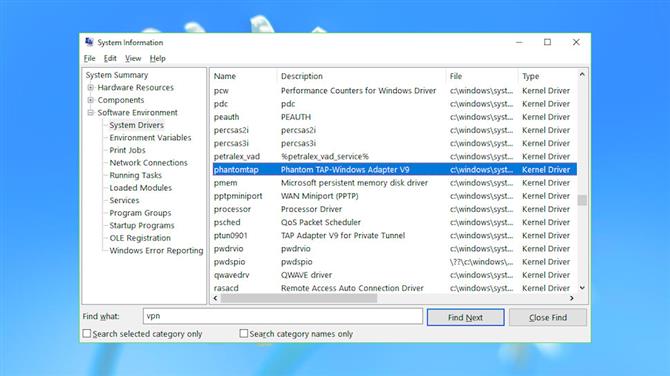
Systemdrivrutiner
Ställ in ett VPN på en dator och det installerar ofta en eller flera systemdrivrutiner. Avinstallering av VPN kommer dock inte nödvändigtvis att ta bort drivrutinerna, så det kan vara värt att kolla in din dator för eventuella rester.
Starta appen Systeminformation (tryck på Win + R, skriv msinfo32.exe, tryck på Enter), utvidg mjukvarumiljön och klicka på Systemdrivrutiner för att se de installerade drivrutinerna på ditt system. Rulla nedom drivrutinbeskrivningarna och leta efter allt som hänför sig till ett VPN som du har provat tidigare men sedan avinstallerat.
Exempel på rester på vårt testsystem inkluderade ’Astrill SSL VPN Adapter’ och ’Phantom TAP-Windows Adapter V9’.
Om du hittar något kontrollerar du värdena i kolumnerna Startade och Tillstånd. Om dessa visar att drivrutinen har startat och är i körläge, tyder det på att VPN har en installerad enhet och kanske annan programvara. Kontrollera våra tidigare instruktioner för att se till att du har tagit bort alla klienter och virtuella nätverkskort.
Om tabellen säger att föraren är i ”stoppad” -läge och inte har startat, indikerar det att den inte används just nu. Det säkraste alternativet är fortfarande att lämna den i fred, men du kan försöka ta bort en drivrutin om du är säker på att det inte kommer att behövas igen.
Öppna först en upphöjd kommandorad (sök efter kommando, högerklicka på kommandotolken, välj Kör som administratör).
Typ PNPUTIL -e och tryck på Enter för att visa alla tredjepartsdrivrutiner som är installerade på ditt system.
Bläddra i listan och leta efter paketleverantörer som matchar de drivrutiner du har lagt märke till tidigare och leta sedan efter deras ’publicerade namn’. På vårt testsystem hade paketleverantören ’Phanton TAP-Windows Provider V9’ ett publicerat namn på oem103.inf.
För att ta bort en drivrutin använder du kommandot pnputil med alternativet delete-driver och det publicerade namnet. För vårt exempel betydde det att skriva:
pnputil / delete-driver oem103.inf / avinstallera
Byt ut oem103.inf med det publicerade namnet på din drivrutin, starta sedan om och kontrollera resultaten.
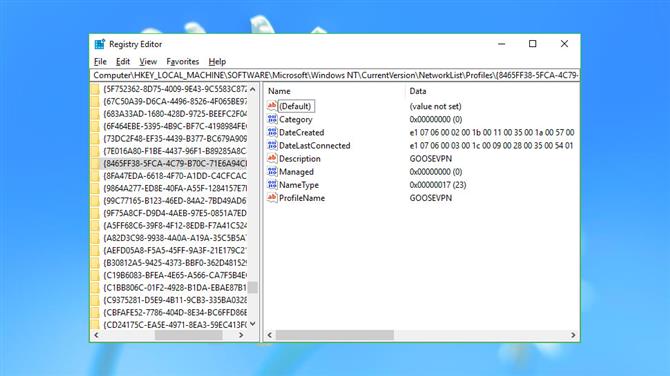
Nätverkshistorik
Windows registrerar vissa grundläggande detaljer i varje nätverk du har åtkomst, även om det är via ett VPN. Det finns inte mycket inspelat – ett namn, de första och senaste anslutningsdatum – och att ha denna information runt kommer inte att orsaka dig några tekniska problem. Fortfarande kan det berätta för andra mycket om hur systemet har använts, och om du verkligen är orolig för sekretess kanske du vill rensa det.
Starta REGEDIT, bläddra till Dator \ HKEY_LOCAL_MACHINE \ SOFTWARE \ Microsoft \ Windows NT \ CurrentVersion \ NetworkList \ Profiles och bläddra genom undernycklarna i den vänstra rutan.
Titta på beskrivningsvärdet för att identifiera varje objekt. I vårt testsystem representerade några av dessa systemnätverkskort (’Local Area Connection’), andra var hotspots som vi hade haft åtkomst till (’Premier Inn Ultimate Wi-Fi’), men andra tillhörde klart VPN: n (’GooseVPN’, ’ PureVPN ’,’ IPVanish VPN ’).
Om du ser en profil som representerar ett VPN eller nätverk är du säker på att du aldrig kommer att använda igen, du kan ta bort den genom att högerklicka på profilen i vänster ruta och välja Radera.
En relaterad lista på HKEY_LOCAL_MACHINE \ SOFTWARE \ Microsoft \ Windows NT \ CurrentVersion \ NetworkList \ Signatures \ Unmanaged ger mer information om samma nätverk. Rulla den för att se allt du har öppnat, kontrollera beskrivningarna och ta bort alla nycklar du inte längre behöver.
En sista anslutningsnyckel på HKEY_CURRENT_USER \ Programvara \ Microsoft \ Windows \ CurrentVersion \ Internetinställningar \ Connections registrerar grundläggande anslutningsinställningar för dina vanliga nätverkskort och eventuella virtuella adaptrar (VPN) som du kan ha installerat.
Det är säkert att ta bort nycklar för VPN: er som du inte längre använder, men se till att lämna systemanslutningarna ensamma. I vårt testsystem inkluderade dessa StandardConnectionSettings, LAN Connection och SavedLegacySettings, men du kan ha andra, och det är mycket viktigt att de förblir orörda.
- Kolla in de bästa VPN-tjänsterna
